Working iOS Reminders Bug Fix – works for iOS 13 & iOS 14
Now iOS 14 and Apple still haven’t resolved yet the Reminders bug/issue.
- It’s all started back last year when Apple introduced enhancement to Reminders app as part of iOS 13. The update caused existing reminders to be deleted and/or out-of-sync
- There’s no official steps from Apple to rectify the issue
- Using the bug fix steps mentioned below, I can get back my existing Reminders and now the iOS Reminders is always in-sync with iCloud
Long story short, the enhancement Apple introduced to Reminders app in iOS 13 caused a lot of issues – not only for me but as I learned, it’s affecting Apple users world-wide as I saw on the internet and multiple forums, especially those with older Apple devices unable to install the latest OS and/or those who are not willing to update their OS to the latest.
How to fix iOS Reminders Out of Sync Bug/Issue
Googled around since last year and yet I’m still unable to find any good and elegant solution. Finally today I dared myself to do this – after taking screenshot of all my existing reminders (in case they get lost in the process – which they did, see the illustration below on the potential loss). It’s not a clean straight-forward solution, but it worked for me.
Do this at your own risks! If you have important reminders (such as medication reminders), do take note of all the important reminders to ensure you know what your reminders are, in case after doing the steps mentioned here, all of your existing reminders get deleted/removed in the process. So you have the backup to re-create the deleted reminders.
This is what happened to me and here’s what I have done and working – your mileage may vary
I have iPhone 7 Plus and Macbook Pro 2011 model. My iPhone 7 Plus can be upgraded to latest iOS 14, but my Macbook is stuck on macOS High Sierra (released back in 2017) – which means my Macbook won’t be able to have the enhanced Reminders app. Since last year, after upgrading my iPhone to iOS 13 (now I’m on iOS 14) my iPhone Reminders was out of sync with my Macbook Reminders as well as my iCloud Reminders. Not only out of sync, all my existing reminders was gone after I upgraded the iPhone to iOS 13. My Macbook Reminders, however, was still in-sync with my iCloud Reminders.
So if you have similar issues like me, where the Reminders between iOS and iCloud is out of sync and/or your existing reminders are not showing on the latest iOS, here what you can do.
1) Ensure your reminders exist on iCloud. Open this link: iCloud reminder using your computer and login with your Apple ID. Ensure your existing reminders are here on iCloud.
2) Renamed Reminders list to be unique. Now go to your iPhone / iOS device, open the Reminders app. Renamed the list you have on iPhone / iOS device to something unique (Eg: instead of just “Reminders”, rename it to “Reminders (new)”. Check the list on your iOS device against the iCloud reminders. All the Reminders list have to have unique name, otherwise it’ll get replaced on the subsequent steps.
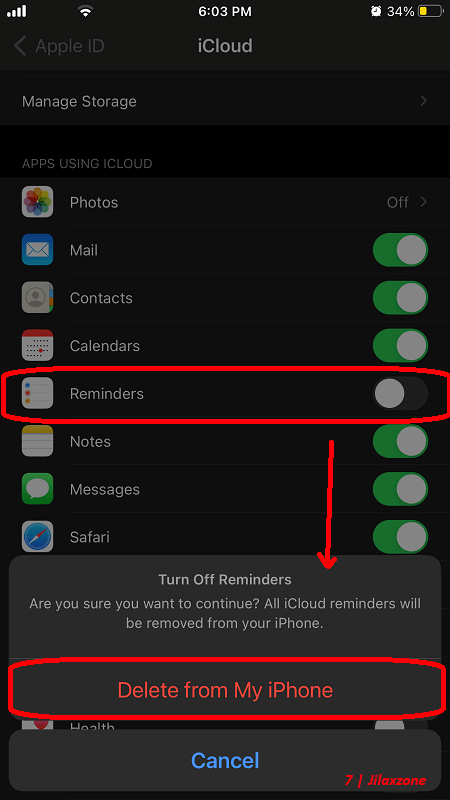
3) Turn off iCloud for Reminders app. On your iOS device, go to Settings. Under Settings, tap on your <Apple ID>, then tap on iCloud. Under Apps using iCloud section, turn off the switch for Reminders. When prompted “Are you sure you want to continue? All iCloud reminders will be removed from your iPhone” tap on “Delete from My iPhone”.
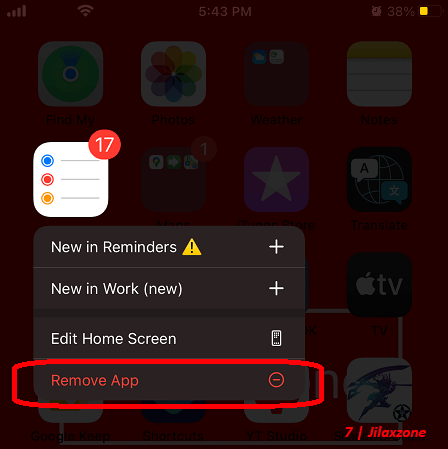
4) Delete Reminders app. Once turned off iCloud for Reminders on iOS device, go to iOS Home screen and uninstall/remove Reminders app.
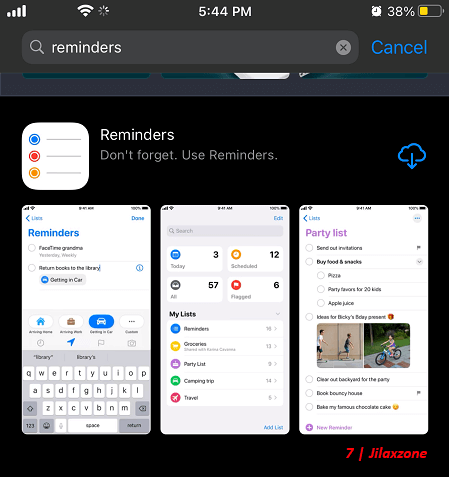
5) Re-install Reminders app. On iOS device, go to App Store and search for “Reminders”. Re-install the Reminders app. Uninstall then re-install is necessary to ensure you have a clean state of the Reminders app.
6) Turn back on iCloud for Reminders app. Once Reminders app is re-installed successfully, on your iOS device, go to Settings. Under Settings, tap on your <Apple ID>, then tap on iCloud. Under Apps using iCloud section, turn on the switch for Reminders.
7) Reminders app will start syncing. Just wait for a couple of minutes (Eg: 3-5 minutes) to let iCloud sync all of your iCloud reminders to the iOS Reminders app.
After doing all the 7 steps above, open the Reminders app on your iOS device, you should be able to see your iCloud reminders is back and now synced to your iOS and vice versa. Try create a new reminder or list from your iOS device and see if the new changes are reflected on iCloud too. If there is, then you are good to go.
In case you are still unable to see your iCloud reminders on your iOS device, repeat the steps, you may have missed some of them/not doing it properly.
Reminders App Bug Fix results
To give you some idea on what would happen to your Reminders when you execute the 7 steps above is this:
Pre-iOS 13 Reminders
Let say I have this list inside Reminders app.
| Reminders – Upload photo Work – Create document template |
iOS 13 & iOS 14 Reminders
Once I upgraded my iOS to iOS 13, I lost all my existing reminders on my iPhone (those listed on “Pre-iOS 13 Reminders” – they are still exist on my iCloud though). So I create a new reminders.
| Reminders – Drink water Work (new) – Do research on Apache Kafka |
Results after doing the Reminders bug fix steps
On my own test using all the 7 steps mentioned above, now I can get back my previous reminder list created before iOS 13, however since I failed to rename the list into a unique name (I kept “Reminders” as “Reminders”), all the list inside “Reminders” on my iPhone is removed after I did the steps.
Here’s the final result after doing the steps.
| Reminders – Upload photo Work – Create document template Work (new) – Do research on Apache Kafka |
Your result may vary. Let me know what’s your result after you do the fix steps I shared above.
Do you have anything you want me to cover on my next article? Write them down on the comment section down below.
Alternatively, find more interesting topics on JILAXZONE:
JILAXZONE – Jon’s Interesting Life & Amazing eXperience ZONE.
Hi, thanks for reading my curated article. Since you are here and if you find this article is good and helping you in anyway, help me to spread the words by sharing this article to your family, friends, acquaintances so the benefits do not just stop at you, they will also get the same goodness and benefit from it.
Or if you wish, you can also buy me a coffee:

Thank you!
Live to Share. Share to Live. This blog is my life-long term project, for me to share my experiences and knowledge to the world which hopefully can be fruitful to those who read them and in the end hoping to become my life-long (passive) income.
My apologies. If you see ads appearing on this site and getting annoyed or disturb by them. As much as I want to share everything for free, unfortunately the domain and hosting used to host all these articles are not free. That’s the reason I need the ads running to offset the cost. While I won’t force you to see the ads, but it will be great and helpful if you are willing to turn off the ad-blocker while seeing this site.

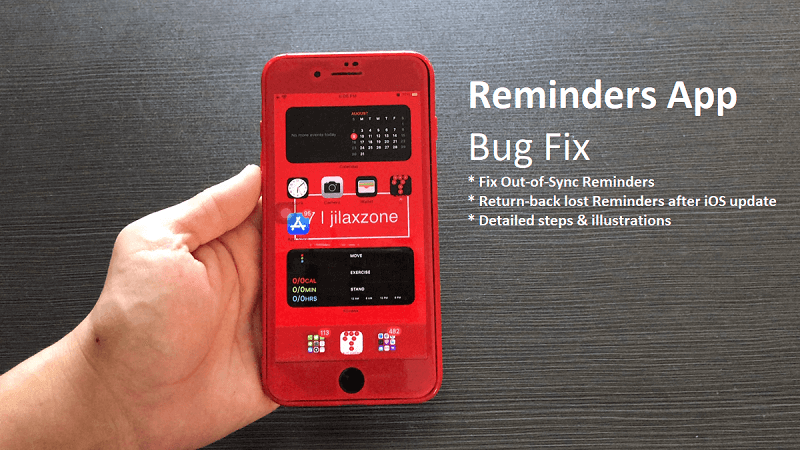
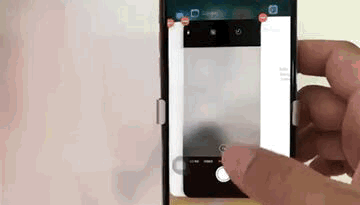

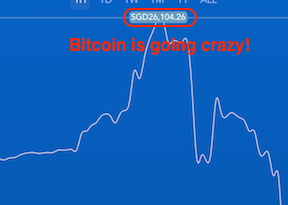

Thank you SO. SO. SO. SOOOOO. much! It worked and I could literally cry right now. This has happened to me twice and, as a super organized person with 34 reminders on my list (including all bills), this bug has a huge, negavtive impact on my productivity and success.
I am so grateful for you and this fix. Please reach out to apple and help them with the answer to this issue because they’ve been a dead end and waste of time to me both times.
I can’t express how grateful I am for this and you! Wow.
Hi Marshae,
Glad it helped and worked for you. I was on the same situation like you before and had to find a way and found whatever I wrote on the article.
THANK YOU. Ridiculous that Apple destroyed their own reminders app and could not make it a seamless transition to the new OS. This article should be posted on Apple’s support page, because their instructions don’t even address the problem. This worked. FINALLY
Hi Jasper,
Great and glad the method worked for you.
Hello, Can you elaborate in more detail in Step 2, what exactly am I supposed to change to ‘Reminders New)?
Hi Rax,
On step 2, the one you should change in list of Reminders you have on your iPhone.
Say you have a few list of Reminders, for example: “Reminders”, “Work”, “Travel”.
Now check these 3 list of Reminders (“Reminders”, “Work”, “Travel”) against your list of Reminders in iCloud. If you have same Reminder list between your iPhone and your iCloud (say, you have “Reminders” and “Work” as well on your iCloud), then you have to rename the list of Reminders you have on your iPhone to be a unique name.
In this case, rename “Reminders” and “Work” to be “Reminders (New)” and “Work (New)”
This way, when you re-sync iCloud to your iPhone, “Reminders” and “Work” on your iPhone won’t get replaced “Reminders” and “Work” from your iCloud.
Hope that explains.