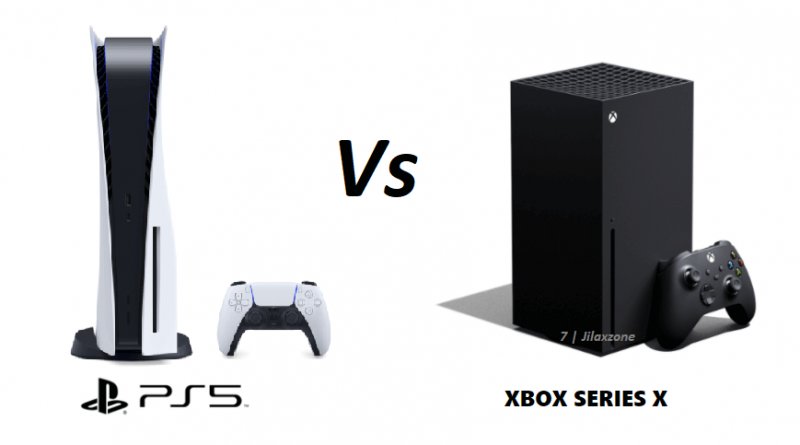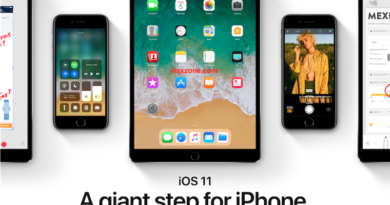Connect, pair and use PS5 or Xbox Series X/S Controller on any iPhone and iPad
- You can connect, pair and use PS5 DualSense or the new Xbox Series X|S Wireless Controller to any of your iPhone or iPad.
- Ensure you are on iOS & iPadOS 14.5 or up.
- For other interesting articles, check it out here PS5 at JILAXZONE; Xbox Series X|S at JILAXZONE; iOS at JILAXZONE.
During Apple “Spring Loaded” event, Apple introduced not only the stunning gorgeous new iPad Pro that runs on Apple M1 chip but also Apple officially announced the native support for Sony PlayStation 5 DualSense controller as well as Xbox Series X|S new wireless controller that comes with the new iPad Pro. That’s cool. But does it mean you have to get the new iPad Pro just to use PS5 DualSense or the new Xbox Wireless controller? Luckily that’s not the case. You can use any of your existing iPhone or iPad to use PS5 or Xbox Series X|S wireless controller. Here’s how.
For PS5 DualSense Controller
In case you don’t have PS5 DualSense controller yet, check it out here for good deal: PS5 DualSense deals at JILAXZONE.

1) Ensure you are at least on iOS 14.5 or iPadOS 14.5 or up. If you are on iOS / iPadOS 14.5 or up, then you are good to go. Here’s how to check your iOS version: Go to Settings > About. Look at the “Software Version”. In case you are not on iOS 14.5 or up, go to Settings > Software Update to update your iOS to the latest.
| Note: At the time this article is written & updated, iOS 14.5 is still in beta and currently available for developers & beta testers only, hopefully Apple will soon release iOS 14.5 to both public beta testers and to the masses. In case you can’t wait, head to the bottom of this article to get to know how you can get access as iOS public beta tester, so by the time Apple release iOS 14.5 for public beta testers, you are good to go – it’s FREE by the way. |
2) Turn on PS5 DualSense wireless controller in pairing mode. Press and hold the PS button and CREATE button (button located on the left side of the touchpad, on top of the D-Pad ) on the PS5 DualSense controller at the same time until the touchpad starts blinking / flashing.
3) On iOS device, turn Bluetooth on. Now on your iOS device, iPhone or iPad, go to Settings > Bluetooth, turn the Bluetooth ON.
4) Connect to PS5 DualSense controller. Let the iOS scan the nearby Bluetooth device, once appear, tap on DualSense Wireless Controller to start pairing.
That’s it. The PS5 DualSense controller should now paired to your iOS device and you can use it on any controller-compatible games and applications on your device.
For Xbox Series X|S Wireless Controller
In case you don’t have Xbox Series X|S new wireless controller yet, check it out here for good deal: Xbox Series X|S Wireless controller deal at JILAXZONE.
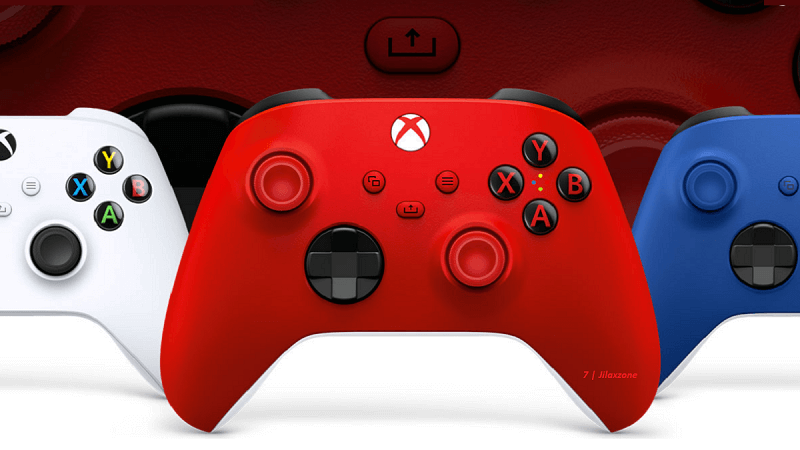
1) Ensure you are at least on iOS 14.5 or iPadOS 14.5 or up. If you are on iOS / iPadOS 14.5 or up, then you are good to go. Here’s how to check your iOS version: Go to Settings > About. Look at the “Software Version”. In case you are not on iOS 14.5 or up, go to Settings > Software Update to update your iOS to the latest.
| Note: At the time this article is written & updated, iOS 14.5 is still in beta and currently available for developers & beta testers only, hopefully Apple will soon release iOS 14.5 to both public beta testers and to the masses. In case you can’t wait, head to the bottom of this article to get to know how you can get access as iOS public beta tester, so by the time Apple release iOS 14.5 for public beta testers, you are good to go – it’s FREE by the way. |
2) Turn on Xbox Series X|S wireless controller in pairing mode. Press and hold the PAIR button (Microsoft called it as wireless enrollment button, the button is located on the top of the controller, on top of the Xbox button) on the Xbox wireless controller until the Xbox button starts blinking / flashing.
3) On iOS device, turn Bluetooth on. Now on your iOS device, iPhone or iPad, go to Settings > Bluetooth, turn the Bluetooth ON.
4) Connect to Xbox wireless controller. Let the iOS scan the nearby Bluetooth device, once appear, tap on Xbox Wireless Controller to start pairing.
That’s it. The Xbox Series X|S wireless controller should now paired to your iOS device and you can use it on any controller-compatible games and applications on your device.
Here’s how to get access as iOS Public Beta Tester
At the time this article is written and updated, Apple has not released iOS 14.5 yet to the masses, however if you can’t wait, you can proceed to register as iOS Public Beta tester to get iOS 14.5 asap.
To get access to iOS and iPadOS beta and public beta version that Apple has not released to the public, you have to first sign up for either be a developer or a public beta tester, then enroll your iOS device to the program. Everything is free (on public beta tester). do check the detailed steps by step provided on the link here to install it: Step by step guide to Install iOS 14.X and iPadOS 14.X Public Beta at JILAXZONE. Not to worry, the steps are legal and official steps from Apple.
Do you have anything you want me to cover on my next article? Write them down on the comment section down below.
Alternatively, find more interesting topics on JILAXZONE:
JILAXZONE – Jon’s Interesting Life & Amazing eXperience ZONE.
Hi, thanks for reading my curated article. Since you are here and if you find this article is good and helping you in anyway, help me to spread the words by sharing this article to your family, friends, acquaintances so the benefits do not just stop at you, they will also get the same goodness and benefit from it.
Or if you wish, you can also buy me a coffee:

Thank you!
Live to Share. Share to Live. This blog is my life-long term project, for me to share my experiences and knowledge to the world which hopefully can be fruitful to those who read them and in the end hoping to become my life-long (passive) income.
My apologies. If you see ads appearing on this site and getting annoyed or disturb by them. As much as I want to share everything for free, unfortunately the domain and hosting used to host all these articles are not free. That’s the reason I need the ads running to offset the cost. While I won’t force you to see the ads, but it will be great and helpful if you are willing to turn off the ad-blocker while seeing this site.