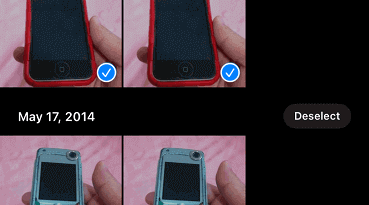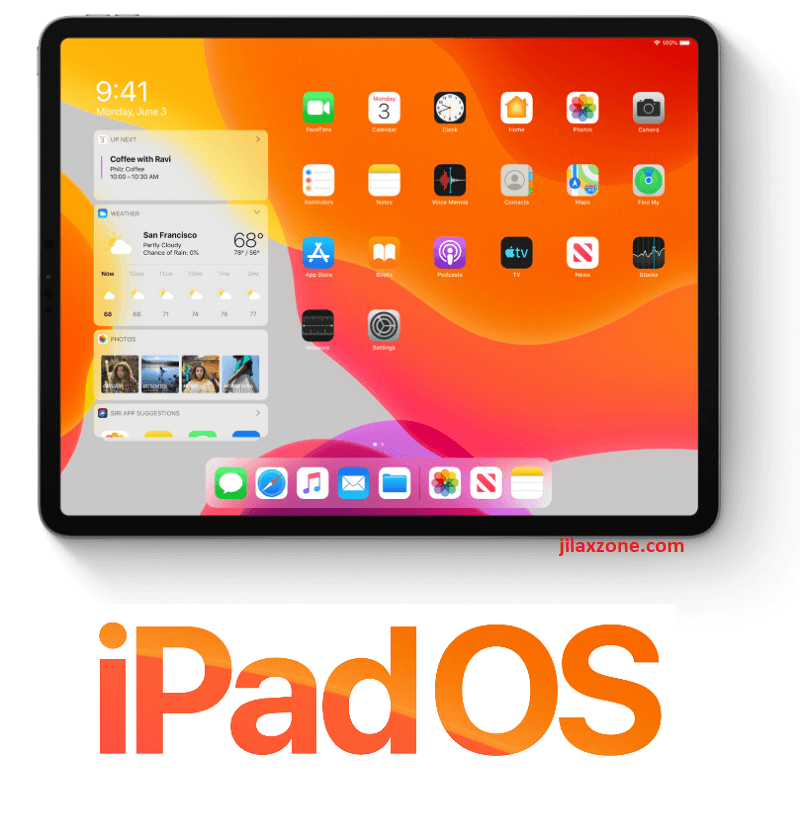Here’s how to set your iPhone notification to scheduled summary so you have less distraction and to focus more on what’s important in life
Set your iPhone notification to scheduled summary for better Productivity and less distractive life
With the release of iOS 15, Apple introduced “Scheduled Summary” – a feature that summarize all of your notifications and only notify you at the schedule time, so rather than keep ringing and dinging each time the notifications arrive, iOS will hold the arriving notifications, consolidate them for you and send you in summary on the timing you choose.
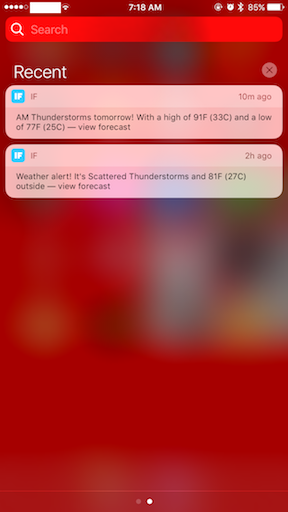
This feature is good, especially if you have plenty of non-urgent and non-life threatening apps (and games), such as notifications coming from your Fitness app, your social media apps, your games and everything else that’s not so important for you to get notified and be alarmed at that point.
So if you are reading this and on iOS 15 or any version after, you should consider activate Scheduled Summary on your iPhone for a much better less noisier life.
- This article shares the steps to setup Scheduled Summary on your iPhone – for a less noisy, less distractive life and for better productivity.
- Although the article is written for iOS and / or iPhone, but the same steps work as well for iPad, iPod Touch and / or iPadOS.
- For other interesting articles, head to: iOS Tips & Tricks, Games, FREE games & stuffs, how-to and more at JILAXZONE.
- If you find this article / content inside is already obsolete, do let me know by commenting on the comment section below so that I can update the article to reflect the latest process/news. Thanks.
Here’s how to setup Scheduled Summary on iPhone
Follow the steps here to activate Scheduled Summary and set the not-so-important apps (and games) notifications to only ring and ding at the time you choose.
1) On your iPhone, go to Settings > Notifications.
2) Inside Notifications, tap on Scheduled Summary and turn on Scheduled Summary.
3) Inside Schedued Summary, under SCHEDULE, tap on “+ Add Summary” to add new time for the notifications scheduled summary.
If you don’t know where to start, you can follow my recommendation here.
| Scheduled Summary | Time | Reason & Description |
|---|---|---|
| 1st Summary | 6 AM | All notifications from after you sleep until you wake up are presented in this time slot. |
| 2nd Summary | 9 AM | All morning notifications will be summarized in this time slot before you start your activity. |
| 3rd Summary | 12 PM | All notification that came before lunch is summarized here, so you can check them (and take action, such as replying), if they are important, before or while you are having lunch. |
| 4th Summary | 3 PM | At the moment you take a (tea or coffee) break, the afternoon notifications summary is ready for you to check. |
| 5th Summary | 6 PM | After you have done your activities for the day, all the late afternoon notifications will be summarized in this time slot. |
| 6th Summary | 9 PM | All the evening notifications are summarized here, so that you can have a wonderful distraction free evening. |
4) Once you have set up the schedules, now still inside Scheduled Summary, go into the APPS IN SUMMARY section.
5) Under APPS IN SUMMARY section is your apps and games list.
- For each of apps that is NOT so important (their notifications are not urgent and not life threatening – such as games, social media apps), toggle the switch ON.
- For each of apps that is important for you to get notified directly without any delay, such as Phone call, WhatsApp messages, toggle the switch OFF.
That should be it.
Bring it all together
Now with Scheduled Summary activated, you should have a less distractive and less noisy life resulting in more productive hours and better output on anything you are doing.
In case you are looking for more than just scheduled summary, something that can lead you to have better focus on your work and activities, do consider checking this guide here: Using Focus feature on iPhone for better Productivity at JILAXZONE.

Interested to see other iPhone and iOS tips and tricks, including other tricks with the iPhone Camera? Check them out here: iPhone and iOS tips and tricks at JILAXZONE.