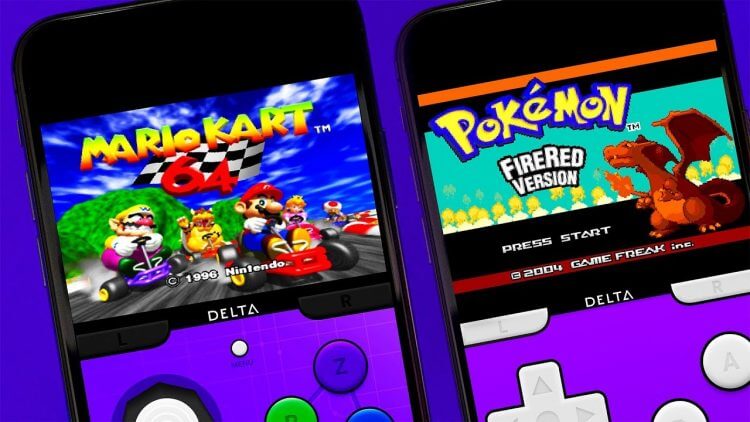Delta Emulator: Here’s how to add custom full screen NDS skin
Delta emulator is one of the best emulator out there for iPhone and iPad that emulates many retro game console. The newest addition to Delta emulator is the capability to run NDS games. For those who have managed to installed Delta emulator and play the NDS games on it, most likely found the NDS screen (or skin) that comes pre-built with Delta is either too pinky bright or too small as the skin doesn’t fit your entire iPhone / iPad screen. With this article, I’m sharing with you, how you can add custom NDS skin to your Delta emulator, so that you don’t need to feel irritated seeing the pinky bright NDS Skin nor feel the NDS screen too small.

In case you have not installed Delta emulator yet on your iPhone or iPad, check this out: Step by step guide to install Delta emulator on iPhone without Jailbreak at JILAXZONE.
In case you have installed Delta emulator but unable to play NDS games yet, check this out: How to import NDS BIOS files into Delta emulator on iPhone & iPad at JILAXZONE.
For other Delta emulator related articles (such as updating Delta to the latest version and troubleshooting issues on Delta emulator), go and find here: Other Delta Emulator topics at JILAXZONE.
- This tutorial shares the detailed steps how you can add custom skins to your Delta NDS.
- This tutorial though intended for iPhone, but works the same for iPad as well as iPod Touch.
- For other interesting articles related to gaming, check it out here Xbox, PS5, Nintendo Switch, other gaming, iOS, Tech or more at JILAXZONE.
- If you find this article / content inside is already obsolete, do let me know by commenting on the comment section below so that I can update the article to reflect the latest process/news. Thanks.
Here’s how you can add custom NDS skin to Delta Emulator
Like I mentioned earlier, the default skin that comes with Delta emulator may not suitable for many of us. The default pink NDS skin has thick bezels and comes with Kirby-pink color.
Here’s how to add custom Delta NDS skin and change Delta NDS skin in general
1) On your iPhone / iPad, open Safari browser. The navigate to the following websites:
| Delta Skins | https://delta-skins.github.io/nds.html |
| Skin4Delta | https://skins4delta.com/pages/ds |
| LitRitt Design | https://litritt.gitbook.io/designs/skins/ids |
2) Pick and choose the Delta NDS skin that you want, then tap on the skin to download it. The Delta NDS skin will be downloaded into your Safari Default download folder. Which you can find it using the iOS Files app. In case you can’t find the Delta NDS skin that you have downloaded, first set the Safari default download folder using the step here: Set Default download folder on Safari at JILAXZONE.
3) Once downloaded, open Files app, then navigate to the Safari default download folder (typically located on On My iPhone > Downloads). Locate your Delta NDS Skin. All Delta emulator skin has the .deltaskin extension.
4) Once you located the Delta NDS skin, tap on the .deltaskin file to add it directly into your Delta. Tapping on the .deltaskin will prompt open your Delta emulator.
5) Inside Delta emulator, tap the Gear icon to open Delta settings.
6) Inside Settings, tap on “Nintendo DS” to check the Delta NDS skin you have just added.
7) Inside the Nintendo DS, you’ll see 2 sections: Portrait and Landscape. Tap on Portrait if you want to configure portrait mode of your Delta NDS skin. Tap on Landscape if you want to configure landscape mode of your Delta NDS skin. Certain Delta NDS skin may comes with only 1 mode (either Portrait or Landscape).
Once done, you can close the Settings and start playing your favorite NDS games. You should now see the skin is no longer kirby-pink skin but rather the skin that you have downloaded and chosen before. Enjoy!
Here’s where you can get custom full screen Delta NDS skin
If you hate the Delta NDS pink default skin because it has thick bezels, here’s where you can get the custom full screen Delta NDS skin. There are quite many choices, but here what I find to be the best.
| iNDS skin Portrait mode: Fully full screen, great to use this skin if you are using a wireless controller Landscape mode: Both top and bottom NDS screen are stack in top and bottom mode as well, making the screen smaller, but you’ll have the actual NDS feel. | https://github.com/delta-skins/delta-skins.github.io/raw/master/nds/NDS_iNDS.deltaskin |
| Simple DS skin Portrait mode: Has thinner black bezels which you won’t notice. Great to use if you are not using a wireless controller to play Delta NDS games. Landscape mode: Both top and bottom NDS screen are stack into left and right (top NDS screen is posisition to the left side of iPhone screen, while bottom NDS screen is positioned to the right side of iPhone screen) | https://skins4delta.com/skins/ds/SimpleDS-Fixed-Fullscreen.deltaskin |
To add this custom full screen Delta NDS skin, follow the guide I’m sharing on the previous section.
Play better with Controller!

While you can always use the touchscreen of the iPhone, but for greater fun and enjoyment, I would recommend you to play the games with the Controller using physical buttons – so the experience is (almost) the same like the original. Just in case you need recommendation, here they are. I am personally using SteelSeries Nimbus to play the games.
SteelSeries Nimbus+: For playing iOS games. I like it because it’s MFi certified – Made for iOS, any controller-compatible games will for sure run with this controller.

Alternative link in case you can’t see the link above: SteelSeries Nimbus+ on Amazon. If you need to buy the smartphone clipper, here: Nimbus iPhone clipper on AliExpress.
The new Xbox Series X|S Wireless Controller

Get Xbox Series X|S Wireless Controller on Amazon
Read here for pairing Xbox Series X|S Controller with your iPhone at JILAXZONE.
PS5 DualSense

Read here for pairing PS5 DualSense Controller with your iPhone at JILAXZONE.
Note: If you buy anything from Amazon / AliExpress using links above, I will earn a small commission at no extra cost charged on your purchases.
Do you have anything you want me to cover on my next article? Write them down on the comment section down below.
Alternatively, find more interesting topics on JILAXZONE:
JILAXZONE – Jon’s Interesting Life & Amazing eXperience ZONE.
Hi, thanks for reading my curated article. Since you are here and if you find this article is good and helping you in anyway, help me to spread the words by sharing this article to your family, friends, acquaintances so the benefits do not just stop at you, they will also get the same goodness and benefit from it.
Or if you wish, you can also buy me a coffee:

Thank you!
Live to Share. Share to Live. This blog is my life-long term project, for me to share my experiences and knowledge to the world which hopefully can be fruitful to those who read them and in the end hoping to become my life-long (passive) income.
My apologies. If you see ads appearing on this site and getting annoyed or disturb by them. As much as I want to share everything for free, unfortunately the domain and hosting used to host all these articles are not free. That’s the reason I need the ads running to offset the cost. While I won’t force you to see the ads, but it will be great and helpful if you are willing to turn off the ad-blocker while seeing this site.