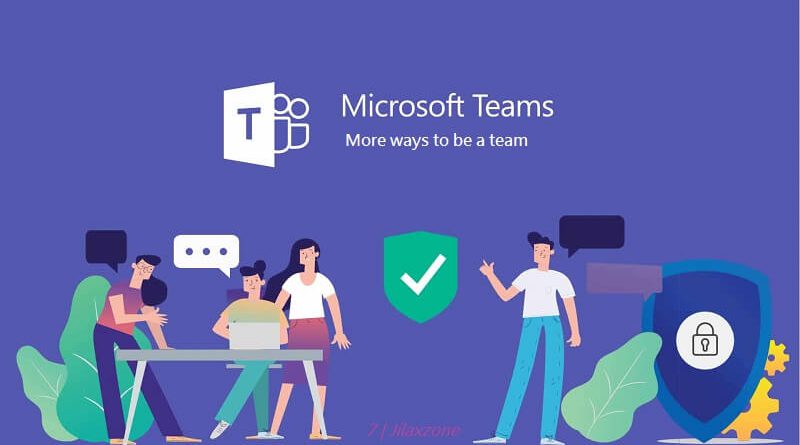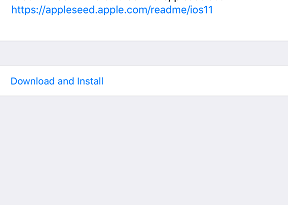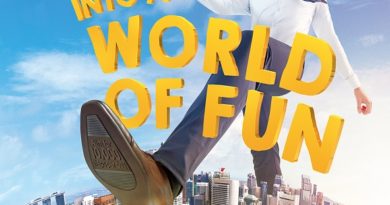Here’s how to get notification only from certain people within Microsoft Teams | Microsoft 365
Don’t work hard, work smart and don’t play harder, but play smarter!
- Microsoft Teams is becoming standard for many companies and organizations.
- Be smart when using Microsoft Teams so that it can help you to be more productive and not the other way around.
- For other interesting tips, tricks and tweaks related to Microsoft Teams, check out Microsoft Teams at JILAXZONE; or other topics that may interest you, do check out How-to section at JILAXZONE.
Microsoft Teams is slowly becoming the standard way for communicating and interacting among employees for many companies and organizations. Your company or organization may have opted in to use Microsoft Teams.
As a communication tool, Microsoft Teams enables people within the organization to exchange messages – depends on how often the messages arrive at your Microsoft Teams inbox, at some point, you may get disturbed and unable to concentrate on your work due to incoming notifications. Learn how to mute / unmute notification on Microsoft Teams and only enable notification from selected people only (E.g: your Boss).
Here’s how to get notification only from certain people within Microsoft Teams & mute the rest
Notification includes pop-up messages and the sound of the notification.
If you want to mute / unmute all notifications from all sources & people in a permanent fashion, check it out here: Mute / Unmute Notification on Microsoft Teams at JILAXZONE.
However if you want to get notifications only from select people while muting the rest and do not want to permanently mute the rest, here’s what you can do.
The steps are meant to be done in a computer – the steps on mobile app should be pretty much similar.
1) Login to Microsoft Team app.
2) On top right of the Microsoft Teams screen, next to the minimize, maximize and close button, there’s your initial / name / photo. Click on it and click on Settings to open Settings window.
3) Under Settings, go to Privacy.
4) Under Do not disturb, click on “Manage priority access”.
5) Under Manage priority access, on Add people section, type in the name or phone number from people that you want to get notification from. As you type in, the people will appear, click on it. Repeat for as many people as you want to get notification from.
6) Once done, click on “X” button located on top.
7) Now back to Microsoft Teams main interface, click again on your initial / name / photo. This time, click on “Available” and change it to “Do not disturb”.
Changing Microsoft Teams status to Do not disturb is enabling no notification pop-up from sources or people, except from priority list you set before so you can focus more on the work you need to do. Once you have done your critical task for the day, you can set back the status from “Do not disturb” back to “Available”.
Do you have anything you want me to cover on my next article? Write them down on the comment section down below.
Alternatively, find more interesting topics on JILAXZONE:
JILAXZONE – Jon’s Interesting Life & Amazing eXperience ZONE.
Hi, thanks for reading my curated article. Since you are here and if you find this article is good and helping you in anyway, help me to spread the words by sharing this article to your family, friends, acquaintances so the benefits do not just stop at you, they will also get the same goodness and benefit from it.
Or if you wish, you can also buy me a coffee:

Thank you!
Live to Share. Share to Live. This blog is my life-long term project, for me to share my experiences and knowledge to the world which hopefully can be fruitful to those who read them and in the end hoping to become my life-long (passive) income.
My apologies. If you see ads appearing on this site and getting annoyed or disturb by them. As much as I want to share everything for free, unfortunately the domain and hosting used to host all these articles are not free. That’s the reason I need the ads running to offset the cost. While I won’t force you to see the ads, but it will be great and helpful if you are willing to turn off the ad-blocker while seeing this site.