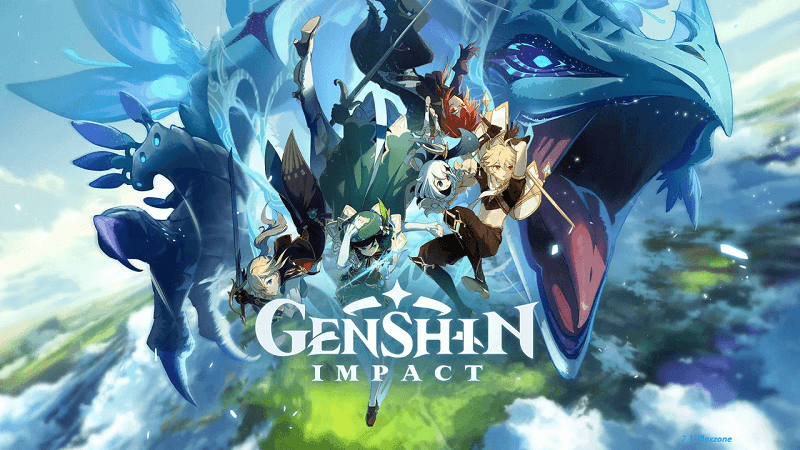- Genshin Impact is one of the best gift to us – FREE game to play and start with, with gorgeous look and feel and gameplay.
- Genshin Impact supports playing with mouse & keyboard as well as controller. This article is showing you, how you can setup a controller to play with the game.
- In case you are looking for Bluetooth controller recommendation you can use with the game, go to the section at the bottom as I have a recommendation for you.
- For other interesting articles like this, head to Games and Gaming, Tech, FREE Games and Stuffs and more on JILAXZONE.
If you enjoy playing Genshin Impact on PC with a mouse and keyboard, then this article is not for you. However, if you are like me, who like to use a controller instead of mouse and keyboard, then this article is for you.
The benefit of using controller in comparison to mouse and keyboard is you can be more relax, doesn’t need to be always in front of the monitor all the time, plus it makes more sense if you plug your PC with a big TV and play the game on the couch.
Here, I’ll guide you to setup any kinds of controller – those officially supported by the game and those which don’t. All the steps mentioned on this article is done on Windows 10 PC with various controllers, some I have given try myself were: Xbox 360 Controller, iPega 8093 (Generic Bluetooth Controller) and wired DualShock 2 (from PlayStation 2). In case you are using different OS and/or different controllers, the steps should be more or less similar. In case you are having difficulties during setup, don’t hesitate to throw comment on the comment section below, I’ll be happy to assist you.
Here’s how you can play Genshin Impact with controller on PC
There are a few ways you can achieve this, here they are.
Genshin Impact PC game has list of supported controllers , such as DualShock 4, Xbox 360 controller and Xbox One Controller.
1) Pick and Setup the controller
Depends on which controller are you using, but Genshin Impact PC game does support controller out of the box.
a) Use the officially supported controllers
If you own a DualShock 4, Xbox 360 Controller for Windows or Xbox One controller, your controller is officially supported by Genshin Impact. All you need to do is to pair the controller to your PC.
For DualShock 4 and Xbox One Controller & other compatible controllers:
i) Click on Windows Start menu and type “Bluetooth and other devices settings” and click on it.
ii) Turn Bluetooth “ON” and click on “Add Bluetooth or other device”.
iii) On Add device window, click on “Bluetooth”.
iv) Turn on your DualShock 4 or Xbox One Controller and put them into pairing mode. The controller will start flashing.
v) Once your controller appear on the Add device window, click on it to pair it to Windows. When paired successfully, the controller will stop flashing and the controller name on Windows will appear as “Connected”. Go to step 2).
For Xbox 360 Controller for Windows:
You’ll need a Xbox 360 Wireless Gaming Receiver. In case you don’t have it, here’s the Xbox 360 Wireless Gaming Receiver on Amazon.
i) Plug the Xbox 360 Wireless Gaming Receiver to USB Port. A green light will appear if you plug it correctly.
ii) Add new Hardware wizard will start automatically. select “Install the software automatically (Recommended)”. Then click Next and follow the rest of setup. Click “Finish” once setup is done.
iii) Turn on your Xbox 360 Controller and put them into pairing mode. The controller will start flashing.
iv) On the Xbox 360 Wireless Gaming Receiver, press the “Connect” button. It will start flashing.
v) On the Xbox 360 Controller, press the “Connect” button (located on the front edge of the controller). When paired successfully, both the controller and the receiver will stop flashing. Go to step 2).
b) Use any generic controllers (either wired or Bluetooth Controller)
For USB-Wired Controller:
i) Plug the controller to USB Port.
ii) Add new Hardware wizard will start automatically. select “Install the software automatically (Recommended)”. Then click Next and follow the rest of setup. Click “Finish” once setup is done.
iii) Go to “Download and setup X360CE“.
For Bluetooth Controller:
i) Click on Windows Start menu and type “Bluetooth and other devices settings” and click on it.
ii) Turn Bluetooth “ON” and click on “Add Bluetooth or other device”.
iii) On Add device window, click on “Bluetooth”.
iv) Turn on your Bluetooth Controller and put them into pairing mode. The controller will start flashing.
v) Once your controller appear on the Add device window, click on it to pair it to Windows. When paired successfully, the controller will stop flashing and the controller name on Windows will appear as “Connected”.
vi) Go to “Download and setup X360CE“.
Download and setup X360CE:
i) Open your browser, download the latest version of “X360CE” – Xbox 360 Controller Emulator. This small software is used to emulate your generic Bluetooth controller as a Xbox 360 controller. Here’s the download link X360CE on GitHub.
ii) Once downloaded, unzip it and start the x360ce.exe. When prompted by Windows, select allow to run.
iii) On the x360ce interface, go to “Controller 1” tab and click on “+ Add…” button to add your controller (ensure your controller has been paired and connected to Windows). Select the controller.
iv) Once selected, the controller will appear under Controller 1 tab. Start mapping your controller to the Xbox 360 controller. Once done, click “Save All” button (located on top right of the x360ce).
v) Do NOT close the x360ce. Let it run while you are starting your game. Go to Step 2).
Go to step 2).
Article continues below.
Popular on JILAXZONE today:
2) Start the game.
Once you have setup the controller, start the game. Follow all the instructions such as login with your account, check for updates and when asked, click to start the game.
3) Configure the game to use Controller.
Once you are inside the actual game where you can control your character using keyboard and mouse, do the following steps.
Note: Do NOT attempt to do this, before setting up the controller. Fail to do so, you’ll end up unable to controller both the character and navigation inside the game and have to restart the game. Ensure you have setup your controller, explained and detailed on the previous steps.
a) Press “ESC” on the keyboard to bring up the menu screen.
b) Then go to “Settings” (Gear icon, located on the left side of the screen).
c) Under settings window, go to “Controls”. Then on Control Type, click on the “Keyboard”, you’ll see the “Controller” option. Choose “Controller”. Once controller is chosen, your keyboard and mouse are stop responding and some of the settings menu changed, switch to your controller now.
d) Using your controller, navigate to “Controller Setup”. This is the controller mapping. Check if the button mappings are as per your preferences, otherwise you can customize them here on this setup. Once done with the setup, press “A” a few time to back to the game.
Enjoy!
Bluetooth Controller Recommendation
In case you don’t have PlayStation or Xbox game console, there’s not much point nor bargain if you buy DualShock 4 or Xbox One controller, while they are good in quality but they are quite expensive. The cheaper alternative that I recommend and using it myself is this iPega 9083 Bluetooth controller.
iPega 9083: For playing PC, Android & Nintendo Switch games – that’s like 1 controller for 3 systems. I like it because the fact that it can be used both on PC, Android and Nintendo Switch without much hassle (driver auto- detected and installed), plus when I’m playing any Android game, I can put my Android in between – just like a Nintendo Switch.
On Amazon:
Alternative link in case you can’t see the link above: iPega 9083 Amazon link.
On AliExpress:
Alternative link in case you can’t see the link above: iPega 9083 AliExpress link.
See the controllers in action.
Note: If you buy anything from Amazon / AliExpress using links above, I will earn a small commission at no extra cost charged on your purchases.
Do you have anything you want me to cover on my next article? Write them down on the comment section down below.
Alternatively, find more interesting topics on JILAXZONE:
JILAXZONE – Jon’s Interesting Life & Amazing eXperience ZONE.
Hi, thanks for reading my curated article. Since you are here and if you find this article is good and helping you in anyway, help me to spread the words by sharing this article to your family, friends, acquaintances so the benefits do not just stop at you, they will also get the same goodness and benefit from it.
Or if you wish, you can also buy me a coffee:
Thank you!
Live to Share. Share to Live. This blog is my life-long term project, for me to share my experiences and knowledge to the world which hopefully can be fruitful to those who read them and in the end hoping to become my life-long (passive) income.
My apologies. If you see ads appearing on this site and getting annoyed or disturb by them. As much as I want to share everything for free, unfortunately the domain and hosting used to host all these articles are not free. That’s the reason I need the ads running to offset the cost. While I won’t force you to see the ads, but it will be great and helpful if you are willing to turn off the ad-blocker while seeing this site.