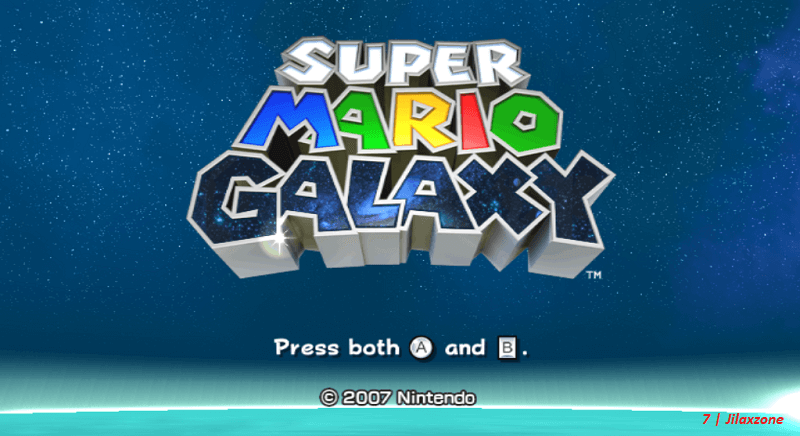- Find out how you can easily connect and use Joy-Con to play Nintendo Wii games running on Dolphin emulator.
- Comment out on comment section below in case you have any difficulties setting the Joy-Con to work with Dolphin.
- For other interesting articles related to gaming, check it out here Xbox, PS5, Nintendo Switch, other gaming or more at JILAXZONE.
With Nintendo Switch getting sold for millions, many people, including perhaps yourself – that’s likely the reason you are here, have this great pair of controllers made by Nintendo: The Nintendo Switch Joy-Cons. Joy-Cons greatness doesn’t need to stop only on Nintendo Switch. Because you know what, Nintendo Switch Joy-Cons can also be used with Nintendo Wii! Well, Nintendo Wii emulator in this case.
This article will show you how you can map Nintendo Switch Joy-Con controller, both left and right to work with Dolphin – the best Nintendo Wii emulator.
Prerequisites
These are the prerequisites needed before your can use Nintendo Switch Joy-Cons on Dolphin. Just in case you don’t have Joy-Cons and you don’t intend to buy them, you may want to check this out instead: Using any Bluetooth controller to emulate WiiMote and Nunchuck for Dolphin at JILAXZONE.
1) Dolphin – Nintendo Wii emulator. Ensure you are using the latest Dolphin emulator. To update Dolphin, run Dolphin then Help > Check for Updates... In case you don’t have Dolphin emulator, head to Dolphin emulator download page here to download it: https://dolphin-emu.org/download.
2) A pair of Nintendo Switch Joy-Cons. In case you don’t have any Joy-Cons with you, you can get it here.
Nintendo Switch Joy-Con on Amazon:
In case you can’t see the link above, here’s the alternative: Nintendo Switch Joy-Con on Amazon.
Nintendo Switch Joy-Con on AliExpress:
In case you can’t see the link above, here’s the alternative: Nintendo Switch Joy-Con on AliExpress.
3) Bluetooth on PC. This required so that you can connect the Joy-Cons to your Windows PC. Most modern PC, especially laptop are sold with Bluetooth built-in, however in case your PC doesn’t have any Bluetooth available, here where you can get it. In case you have Bluetooth built-in on your PC, then you are good to go, otherwise go get the Bluetooth module on the links below and don’t forget to install the Bluetooth module once you get it.
Bluetooth dongle on Amazon:
In case you can’t see the link above, here’s the alternative: Bluetooth dongle on Amazon.
Bluetooth dongle on AliExpress:
In case you can’t see the link above, here’s the alternative: Bluetooth dongle on AliExpress.
4) You have setup Joy-Con to work with Windows PC. That includes: a) you have paired and connected Nintendo Switch Joy-Cons to Windows PC; b) you have configured Nintendo Switch Joy-Cons as single controller via BetterJoyForCemu.exe; c) you have taken note on Server and port address in BetterJoyForCemu.exe; All a), b) and c) step by step details, you can refer to this post: How to connect and use Nintendo Switch Joy-Con to play games on Windows PC at JILAXZONE.
Configure Dolphin – Nintendo Wii emulator – to use Nintendo Switch Joy-Con
The setup is pretty easy to be done, as long as you know how the real Nintendo Wii controllers work and apply them into the emulated controller – the Nintendo Switch Joy-Cons.
A real Nintendo Wii controllers consist of a WiiMote with MotionPlus on your right hand and a Nunchuck on your left hand.
Rather than imagining it, here’s the real Nintendo Wii controllers: A Nunchuck on the left hand and a Wiimote on the right hand and their buttons.
1) Run Dolphin emulator.
2) Go to Controller section.
3) In Controller Settings window, go to the Common section, click on “Alternate Input Sources”. In case you can’t see “Alternate Input Sources”, ensure you have updated Dolphin to the latest version, see Prerequisites for details.
4) In Alternate Input Sources window, tick on Enable. This is to connect your Nintendo Switch Joy-Cons to Dolphin via BetterJoy (BetterJoyForCemu.exe). Ensure the Server address and port match with what you have taken note on Prerequisites steps. In case you can’t see any Server / port number, ensure you have follow the Prerequisites steps correctly. Click “Close” once done.
5) Back to Controller Settings window, under the Wii Remotes section, click on “Emulate the Wii’s Bluetooth adapter” then on Wii Remote 1, choose “Emulated Wii Remote”. Click Configure.
Article continues below.
Popular on JILAXZONE today:
6) Refer to Mapping between Nintendo Wii Remote and Nunchuck and Nintendo Switch Joy-Cons image below for the next steps. Let’s just simplify it as “Nintendo Wii to Switch controller mapping”, which I’m going to use the simplified term on the rest of this article.
| This is important: Nintendo Wii’s Nunchuck is your Left Joy-Con. Nintendo Wii’s Remote (WiiMote) is your Right Joy-Con. |
In case you can figure out already by just looking at this mapping, then go ahead. Otherwise, continue on the next steps.
7) Mapping WiiMote to Right Joy-Con. Refer to image above for easier configuration. You just need to modify anything within the red box. Do not change anything else unless you know what you are doing!
Under Device, select your Right Joy-Con (select as DSUClient/1/BetterJoy).
Under General and Options, set the WiiMote button as instructed on “Nintendo Wii to Switch controller mapping” image.
Under Extension, ensure Nunchuck is selected and Attach MotionPlus is ticked.
WiiMote has been successfully mapped to right Joy-Con!
8) Mapping Nunchuck to Left Joy-Con. Refer to image above for easier configuration. You just need to modify anything within the red box. Do not change anything else unless you know what you are doing!
Under Device, select your Left Joy-Con (select as DSUClient/0/BetterJoy).
Under Stick, set the Nunchuck up, down, left and right button. Refer to “Nintendo Wii to Switch controller mapping” image for details and/or in case you confused.
Under Buttons, set the Nunchuck C and Z button. Refer to “Nintendo Wii to Switch controller mapping” image for details and/or in case you confused.
Nunchuck has been successfully mapped to left Joy-Con!
9) Save your hard work! Yes, you have configured successfully Nintendo Switch Joy-Con both left and right to be used in Dolphin to emulate WiiMote and Nunchuck. Under Profile, type in “Nintendo Switch Joy-Cons” then click “Save”. This is done so that, next time you are booting Dolphin, you just need to load the “Nintendo Switch Joy-Cons” profile.
10) Click “Close” to close the Controller Settings window.
Now Go Play!
What are you waiting for? Now it’s time to go play! In case you are having difficulties in any part of the setup, don’t hesitate to ask me on the comment section down below. I’ll be gladly to help resolving your setup issue.
Hey, look at my achievement. Using Nintendo Switch Joy-Cons mapped to Dolphin, mimicking WiiMote and Nunchuck, now playing Nintendo Wii games are much easier and closer to the real hardware! I score #1st place in Mario Kart Wii easily.
Do you have anything you want me to cover on my next article? Write them down on the comment section down below.
Alternatively, find more interesting topics on JILAXZONE:
JILAXZONE – Jon’s Interesting Life & Amazing eXperience ZONE.
Hi, thanks for reading my curated article. Since you are here and if you find this article is good and helping you in anyway, help me to spread the words by sharing this article to your family, friends, acquaintances so the benefits do not just stop at you, they will also get the same goodness and benefit from it.
Or if you wish, you can also buy me a coffee:
Thank you!
Live to Share. Share to Live. This blog is my life-long term project, for me to share my experiences and knowledge to the world which hopefully can be fruitful to those who read them and in the end hoping to become my life-long (passive) income.
My apologies. If you see ads appearing on this site and getting annoyed or disturb by them. As much as I want to share everything for free, unfortunately the domain and hosting used to host all these articles are not free. That’s the reason I need the ads running to offset the cost. While I won’t force you to see the ads, but it will be great and helpful if you are willing to turn off the ad-blocker while seeing this site.