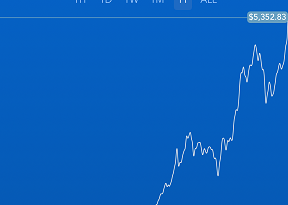Mission Control: Add-on that enables you to use 3rd party Bluetooth controllers on Nintendo Switch (PlayStation and Xbox controllers are included)
Have PlayStation DualShock or DualSense controller and / or Xbox wireless controller or other 3rd party Bluetooth controller lying at home? Why not pairing and using them to your Nintendo Switch? Check out the complete guide here to enable your Nintendo Switch to pair and use all of your PlayStation, Xbox and other 3rd party Bluetooth controllers.
- This article shares how you can use various kinds of controllers on your Nintendo Switch, be it PlayStation or Xbox controller and even other 3rd party controllers.
- For other interesting articles related to gaming, check it out here Steam Deck, Xbox, PS5, Nintendo Switch, other gaming, Android Tips and Tricks, iOS Tips and Tricks, Tech or more at JILAXZONE.
- If you find this article / content inside is already obsolete, do let me know by commenting on the comment section below so that I can update the article to reflect the latest process/news. Thanks.
| Important Notes: This guide is meant for Nintendo Switch with Atmosphere Custom Firmware (CFW) installed. If you are not using CFW (means you are using standard Nintendo Switch firmware), check out this guide instead to connect and use 3rd party Bluetooth controllers to your Nintendo Switch: Here’s how you can use PlayStation, Xbox and other 3rd party controller on Nintendo Switch at JILAXZONE. If you wish to install CFW on your Nintendo Switch, do refer to this guide: Beginners guide to install Atmosphere, Sigpatches, emuMMC, Incognito & Tinfoil on Nintendo Switch at JILAXZONE. |
Meet Mission Control – The add-on that enables 3rd party Bluetooth Controllers to work on Nintendo Switch
Thanks to ndeadly and other contributors (you guys are awesome!) that made this possible, Mission Control has one mission: to enable 3rd party Bluetooth controllers to be paired and used natively on your Nintendo Switch, without using any additional dongles or any additional hardware. And that’s what I’m going to share you in detail here.
You can check out the Mission Control GitHub page here for more info on it: https://github.com/ndeadly/MissionControl.
Some notable features that Mission Control has
- Supports all Switch stock firmware versions. However, when it comes to CFW, it’s recommended to use the latest Atmosphere CFW version.
- Connect up to 8 non-switch Bluetooth controllers simultaneously without any additional dongles or hardware.
- Make use of native Nintendo Switch OS menu for controller pairing, button remapping.
- Rumble / Vibration support.
- Low input lag (tested myself, I don’t feel any lagging during game play).
Supported Nintendo Switch
Any Nintendo Switch running Atmosphere CFW, that includes Nintendo Switch Lite as well as the new Nintendo Switch OLED.
To ensure maximum compatibility, it’s highly recommended to update your Atmosphere CFW to the latest version. You can use the following guide to update your Atmosphere CFW to the latest: Beginners guide to install Atmosphere, Sigpatches, emuMMC, Incognito & Tinfoil on Nintendo Switch at JILAXZONE.
Supported Bluetooth Controllers
These are list of controllers that’s compatible with Mission Control. Do note: These are not complete exhaustive lists, if you don’t see your Bluetooth controller listed below, don’t fret. Just follow the steps below and give it a try. High chances they will work.

| Xbox Series X|S Wireless Controller |  | Great controller from Xbox compatible with your Xbox (of course!) as well as Windows PC, Android, iOS and Nintendo Switch (via Mission Control), recommended for those with big hands. Read here for pairing Xbox Series X|S Controller with your iPhone at JILAXZONE. In case you need it: Get Xbox Series X|S Wireless Controller on Amazon Get Xbox Series X|S iPhone Clipper on AliExpress |
| PS5 DualSense |  | Awesome controller from PlayStation compatible with your PS5 (of course!) as well as Android, iOS and now Nintendo Switch (via Mission Control), recommended for those with smaller hands. Read here for pairing PS5 DualSense Controller with your iPhone at JILAXZONE. In case you need it: Get PS5 DualSense on Amazon Get PS5 DualSense iPhone Clipper on AliExpress |
| PS4 DualShock |  | While DualSense is the latest PlayStation controller, but doesn’t mean DualShock 4 is bad. DualShock 4 is indeed one of the cheaper alternative to get into gaming on your Android, iOS and Nintendo Switch (via Mission Control), recommended for those with smaller hands. In case you need it: Get PS4 DualShock 4 on Amazon Get PS4 DualShock 4 on AliExpress Get PS4 DualShock 4 iPhone Clipper on AliExpress |
| Xbox One Wireless Controller |  | This is the previous generation of Xbox Controller. Although previous generation, it’s still a great controller to use with your Xbox One (of course!) as well as Windows PC, Android, iOS and Nintendo Switch (via Mission Control). This controller is recommended for those with big hands. The main controller appeal is the fact that it’s much cheaper than the Xbox Series X|S wireless controller. In case you need it: Get Xbox One Controller on Amazon Get Xbox One Controller on AliExpress Get Xbox One iPhone Clipper on AliExpress |
| iPega 9083S |  | Telescopic controller that’s value for money. Not only it compatibles with PC and Android, it also compatible with Nintendo Switch. Use Bluetooth to connect. In case you need it: Get iPega 9083S on Amazon Get iPega 9093S on AliExpress Check it out here to see iPega 9083S in action: YouTube link |
| 8BitDo SN30 |  | This 8BitDo SN30 controller works out-of-the box with Nintendo Switch. Get 8BitDo SN30 on Amazon Get 8BitDo SN30 on AliExpress |
| Nintendo Wii U Pro Controller |  | The pro controller before Nintendo Switch Pro controller, now works with Nintendo Switch (via Mission Control). Get Nintendo Wii U Pro Controller on Amazon Get Nintendo Wii U Pro Controller on AliExpress |
| Nintendo Wii Remote (Wiimote) |  | The predecessor to Nintendo Switch Joy-Con now works with Nintendo Switch (via Mission Control). Get Nintendo Wii Remote (Wiimote) on Amazon Get Nintendo Wii Remote (Wiimote) on AliExpress |

And there are many other Bluetooth controllers that now can be used with your Nintendo Switch when you use the Mission Control add-on.
Note: If you buy anything from Amazon / AliExpress using links above, I will earn a small commission at no extra cost charged on your purchases.
Prerequisites
These are the prerequisites you need to have and meet before proceeding to install Mission Control on your Nintendo Switch.
1) Nintendo Switch with Atmosphere CFW
It’s highly recommended to first update your Atmosphere CFW to the latest version to ensure maximum compatibility with Mission Control.
2) Bluetooth Controller(s)
Any Bluetooth controllers. See Supported Controllers section for details.
3) MicroSD card adapter
Any MicrosSD card adapter will do the job, as long as you can plug your Nintendo Switch MicroSD card into your Computer.
In case you don’t have any, check out this link to get one.
| MicroSD Card Adapter |  | MicroSD Card Adapter on Amazon MicroSD Card Adapter on AliExpress |
Once you have all the prerequisites ready, then proceed to the steps below.
Note: If you buy anything from Amazon / AliExpress using links above, I will earn a small commission at no extra cost charged on your purchases.
How to install Mission Control into Nintendo Switch
| The steps written here are tested on: Nintendo Switch running OS 13.1.0 with Atmosphere 1.2.4. Should you are using different version of Nintendo Switch OS and / or Atmosphere, the steps may be slightly different but should not deviate too much. Anyway, in case you have questions / issues, feel free to put them down on the comment section down below, I’ll be more than happy to help you. |
Step 1) Using your Computer, download the latest Mission Control package (in .zip file).
| Download link | https://github.com/ndeadly/MissionControl/releases |
Step 2) Once downloaded, extract the Mission Control zip file into your Computer. You should be able to see 2 folders: atmosphere and config.
Step 3) Switch off your Nintendo Switch which running Atmosphere CFW (Do not put to sleep, but to switch off). Don’t worry, I have a complete guide how to safely switch off, start or restart Nintendo Switch with CFW here: Here’s how to turn on, restart and fully shut down Nintendo Switch while running Atmosphere CFW at JILAXZONE.
Step 4) Once fully switched off, take out the MicroSD card from the Nintendo Switch.
Step 5) Using the MicroSD card adapter, plug the MicroSD card into your Computer. Your Nintendo Switch MicroSD card should be detected by your Computer.
Step 6) Go into the root of your Nintendo Switch MicroSD card. You should see atmosphere and Nintendo folders (and some other folders). If you can’t see atmosphere folder, means you are not running CFW. Go and see “Important Notes” section above. If you can see atmosphere folder, then continue on the remaining steps below.
Step 7) Now back to the Mission Control zip file you have extracted before (on Step 2), copy both atmosphere and config folder, then paste them into the root of your Nintendo Switch MicroSD card. When asked to replace / overwrite, do replace and overwrite any duplicate files. If you do it correctly, you should now be able to see these folders on the root of your Nintendo Switch MicroSD card: atmosphere, Nintendo and config (and some other folders – which are not important/relevant for Mission Control).
Step 8) Now unplug the Nintendo Switch MicroSD card from your Computer and put it back to your Nintendo Switch.
Step 9) Once MicroSD card has been reinserted back into your Nintendo Switch, turn on your Switch and boot into CFW. In case you need guidance to turn on and boot into CFW, check out this guide here: Here’s how to turn on, restart and fully shut down Nintendo Switch while running Atmosphere CFW at JILAXZONE.
Once successfully boot into CFW, you won’t see anything new on your Nintendo Switch UI. This is normal, as Mission Control works in the background. Continue on the step below to pair your Bluetooth controller into Nintendo Switch.
How to pair and use 3rd party Bluetooth controllers on Nintendo Switch (PlayStation and Xbox controllers are included)
Before proceeding with pairing steps, ensure you have successfully installed Mission Control to your Nintendo Switch and at least have reboot Nintendo Switch one time after installing Mission Control.
Follow these steps to pair and use 3rd party Bluetooth controllers on Nintendo Switch:
Step 1) On your Nintendo Switch home screen, go to Controllers > Change Grip/Order.
Step 2) Set your Controller in pairing mode. Do read your controller manual to set it up on pairing mode. Depends on which controller are you pairing, but typically in pairing mode, the LED of your controller will start blinking.
Step 3) Once your controller is in pairing mode, press L + R (or something equivalent) on your controller to connect it to Nintendo Switch. In case you can’t connect it the first time, that’s ok. Keep trying and ensure your Bluetooth controller is not connected to your other device (such as Smartphone / Computer / other game console).
You can connect up to 8 Bluetooth controllers to your Nintendo Switch (if you are not using Bluetooth Audio feature).
Bring it all together
Now you know that you can easily use other console and other 3rd party Bluetooth controllers on your Nintendo Switch, so you should now have better options when it comes to play your games on Nintendo Switch as well as have better options when inviting people to play together with you.
In case you are encountering any difficulties on setting up the Mission Control, do hit me on the comment section down below. I’ll be happy to assist!
Do you have anything you want me to cover on my next article? Write them down on the comment section down below.
Alternatively, find more interesting topics on JILAXZONE:
JILAXZONE – Jon’s Interesting Life & Amazing eXperience ZONE.
Hi, thanks for reading my curated article. Since you are here and if you find this article is good and helping you in anyway, help me to spread the words by sharing this article to your family, friends, acquaintances so the benefits do not just stop at you, they will also get the same goodness and benefit from it.
Or if you wish, you can also buy me a coffee:

Thank you!
Live to Share. Share to Live. This blog is my life-long term project, for me to share my experiences and knowledge to the world which hopefully can be fruitful to those who read them and in the end hoping to become my life-long (passive) income.
My apologies. If you see ads appearing on this site and getting annoyed or disturb by them. As much as I want to share everything for free, unfortunately the domain and hosting used to host all these articles are not free. That’s the reason I need the ads running to offset the cost. While I won’t force you to see the ads, but it will be great and helpful if you are willing to turn off the ad-blocker while seeing this site.