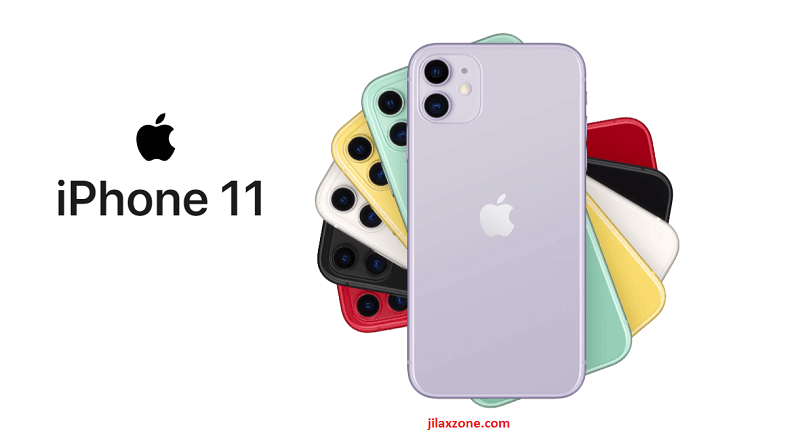Which iOS shortcuts you are using right now? Do you even know that you can create fully customizable shortcuts on your iPhone?
Back in 2018, Apple released an app called Shortcuts. It works for both iPhone and other iOS devices, such as iPad and iPod Touch. Like its name, Shortcuts app main functionality is to provide shortcuts to pretty much anything related to iOS and how to operate iOS, such as taking selfie without first setting up the camera – switching between back and front camera; a shortcut icon to call someone you love so you don’t need to open Contacts app every time and do a search for it; a widget to get directions to home without opening the Maps app and key in your home address each time and so many more.
So instead of opening the specific app, taping them and doing so many steps, all you need to do is either to just tap the shortcuts via icon at Home screen, or via widget, or ask Siri to do it for you.
This is why you want to use Shortcuts
Like I mentioned above, it helps you to use shortcuts to anything related to iOS, plus the main reasons you want to use Shortcuts app here is because there are certain things you can’t do directly on iPhone that can only be done using Shortcuts app.
Few of the samples are turning off Bluetooth and WiFi completely (did you know since iOS 11, if you turn off WiFi or Bluetooth from Control Center, they are not totally off? – read it here for the details), resize photo (not cropping them), turning live image and video to be GIF so you can use it for meme.
Download Shortcuts app
In case you haven’t had Shortcuts App is installed, here’s the download link.
For your information, Shortcuts app is working only with iOS 12 or above. So make sure your iPhone or iOS device is at least using iOS 12 or above before start using Shortcuts. To update your device to latest iOS, find out here.
Here is the Apple App Store download link:
Or scan below using your iPhone / iOS devices to get the download link:
Or alternatively, for iOS click this link to download.
How to comfortably use Shortcuts app
There are a few ways you can do to use the Shortcuts app comfortably and without much efforts, either to add them as widget or create them as icon on the home screen or ask Siri to run the Shortcuts you made.
For me, I use the 3 methods: via widget, create as icon on Home screen and if I’m being super lazy, I just ask Siri to run the shortcut for me.
These are list of powerful & Helpful Shortcuts & Their download links
These are the list of shortcuts, including their download links which both are powerful and helpful and at the same time unlocking new potential on the iPhone. All of these functionalities mentioned below, at this moment of writing, can only be done via the Shortcuts app. So far, there’s no way to do them manually – even if you want to.
Here they are, sorted alphabetically. Tap Get Shortcut to add them into your Shortcuts lists.
Shortcut #1: Live Photo to GIF Converter
It turns your live photo into GIF. You can make your own meme using the live photo to GIF Converter shortcut.
Here’s the download link:
https://www.icloud.com/shortcuts/f213e42fd67445b5b344bacb3a8ecbee
Article continues below.
Popular on JILAXZONE today:
Shortcut #2: Turning Bluetooth Off
These days, you are either using an Apple Watch or Bluetooth headset (such as Airpods), so high chances your Bluetooth is always in ON condition, though you may not always need it to be on.
Using this turning off Bluetooth shortcut, you can easily turn off Bluetooth using just a single tap (via Widget or icon).
Here’s the download link:
https://www.icloud.com/shortcuts/c56e3659fa11490d9bba70f0eb163362
Shortcut #3: Turning Bluetooth On
Turning Bluetooth on, you can do it via the Control Center easily, however just in case you need the shortcut to turn on Bluetooth, this is it. The reason I shared you this, so that if you are using Shortcuts app via widget or icon on Home screen, you have both turning on and off Bluetooth.
Here’s the download link:
https://www.icloud.com/shortcuts/94f44f035e8b4305bec3c544a78e961b
Shortcut #4: Turning WiFi Off
This shortcut will completely turn off your WiFi.
Here’s the download link:
https://www.icloud.com/shortcuts/66f9b6a45dec4c9fa300c6329b506e83
Shortcut #5: Turning WiFi On
Turning WiFi on, you can do it via the Control Center easily, Just in case you need the shortcut to turn on WiFi, this is it. The reason I shared you this – just like the Bluetooth, so that if you are using Shortcuts app via widget or icon on Home screen, you have both turning on and off WiFi.
Here’s the download link:
https://www.icloud.com/shortcuts/18bf6062761548cbaddf6b1584c1b5ff
Shortcut #6: Photo Resizer
By default, there’s no way on iOS – even the latest one: iOS 13 – to resize photo into a different size (Eg: smaller size). What the default Photo app can do is to crop the photo but not resizing it.
With this shortcut, now you can resize it to any size you like.
Here’s the download link:
https://www.icloud.com/shortcuts/b67b67ebaf974c9da66018e585bd7056
Shortcut #7: Video to GIF Converter
Not only live photo, video can also be converted into GIF!
Here’s the download link:
https://www.icloud.com/shortcuts/ae338bd79123467faf2315852cfc6f12
In case you encountered: Shortcut Can’t Be Opened.
When you click any of links mentioned above and get “<Shortcut name> Can’t Be Opened. This shortcut cannot be opened because your Shortcuts security settings don’t allow untrusted shortcuts” warning, do not be alarmed.
The reason they are showing as untrusted is because those shortcuts are not officially from Apple but made by me and shared to Apple iCloud so that you too can use it.
In case you are worried (you should be!) I can do harmful things on the shortcuts I shared, you can ensure they are safe by doing this: during shortcut adding process, you can see all the steps and scripts (if any) I’m doing on the shortcuts. So if you spot anything you are not comfortable with, feel free not to add the shortcuts. But I can guarantee you, they are all good shortcuts.
To get rid of the “<Shortcut name> can’t be opened”, do the following steps:
1) Go to Settings > Shortcuts.
2) Under Sharing Security section, check the option Allow Untrusted Shortcuts. If it is turned off. Turn it on. In case it doesn’t allow you to turn it on, go to Shortcuts app, do run any shortcuts one time then go back to Settings > Shortcuts and turn on Allow Untrusted Shortcuts.
3) When prompted to Allow Untrusted Shortcuts, tap on Allow.
4) When prompted to enter the passcode, do enter the correct passcode.
You are done. By right now the error untrusted shortcuts should be gone. You can now safely click and add all the shortcuts mentioned above.
When you add them, it will show you the “Do” components then tap on Add Untrusted Shortcut to add it to your Shortcuts app.
What are the Shortcuts you are using today?
Those are 7 shortcuts I normally used on daily basis to help me operate my iPhone easier – turning Bluetooth and WiFi off and on, then converting image and videos into GIF that I can use here on my blog.
So are you using any other powerful and helpful shortcuts on your iPhone or iOS devices?
Do share them on the comment down below and whenever possible, give the iCloud link to download them. Cheers!
Do you have anything you want me to cover on my next article? Write them down on the comment section down below.
Alternatively, find more interesting topics on JILAXZONE:
JILAXZONE – Jon’s Interesting Life & Amazing eXperience ZONE.
Hi, thanks for reading my curated article. Since you are here and if you find this article is good and helping you in anyway, help me to spread the words by sharing this article to your family, friends, acquaintances so the benefits do not just stop at you, they will also get the same goodness and benefit from it.
Or if you wish, you can also buy me a coffee:
Thank you!
Live to Share. Share to Live. This blog is my life-long term project, for me to share my experiences and knowledge to the world which hopefully can be fruitful to those who read them and in the end hoping to become my life-long (passive) income.
My apologies. If you see ads appearing on this site and getting annoyed or disturb by them. As much as I want to share everything for free, unfortunately the domain and hosting used to host all these articles are not free. That’s the reason I need the ads running to offset the cost. While I won’t force you to see the ads, but it will be great and helpful if you are willing to turn off the ad-blocker while seeing this site.