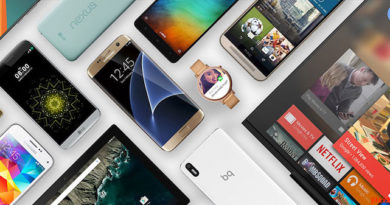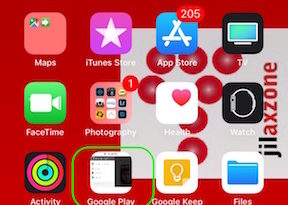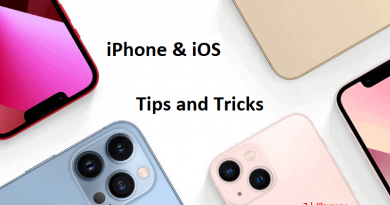AltStore: Fix for AltStore taking huge storage on your iPhone & iPad
Using AltStore as an alternative to Apple App Store but surprised with the amount of storage its taking on your iPhone and iPad? Well, you are not alone. And don’t worry, in this article, I’m going to show you how you can trim or remove those excessive storage that AltStore is taking on your iPhone or iPad.
- This article shared the fix & detailed steps how to remove excessive storage taken by AltStore.
- Although on this article, the steps are mentioning iPhone or iOS, but the same steps are also applicable to iPad and iPadOS as well as iPod Touch.
- For other interesting articles, head to: AltStore, Sideload Apps, emulator on iOS, iOS Tip & Trick, Games, FREE games & stuffs, how-to and more at JILAXZONE.
- If you find this article / content inside is already obsolete, do let me know by commenting on the comment section below so that I can update the article to reflect the latest process/news. Thanks.
Depends on when you are reading this article, but at the time this article is written, Apple has announced iOS 15 & iPadOS 15 but has not released them to the public masses. So here are some links that probably you interested on:
- Install iOS 15 & iPadOS 15 today officially and legally at JILAXZONE
- Install and run AltStore on iOS 15 and iPadOS 15 at JILAXZONE
The reason why AltStore is taking huge storage on your iPhone and iPad
Before going into the fix section, I guess it’s worthy to mention here the reason why AltStore storage is bloated, taking huge chunk of your iPhone precious storage with it. While I can’t be sure whether this is a feature or a bug of AltStore (I’m more towards saying this is one of AltStore bugs), but I can be 100% sure the reason why it gets bloated: It’s because you have done multiple refresh, installation and / or re-installation of the sideloaded apps. The more you refresh, install or re-install sideloaded apps, the more storage AltStore is consuming.
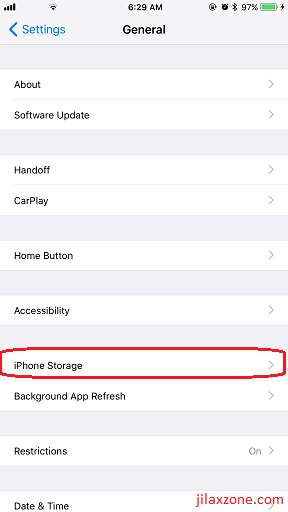
When AltStore is installing your sideloaded app, it copied the IPA file into its own directory, however as the installation finished and the sideloaded app installed successfully, AltStore somehow didn’t remove the unnecessary files out from its directory, causing AltStore storage to get bloated overtime. Similar thing when you refresh AltStore, somehow it stores another copy into its own storage.
Here’s the fix to reduce AltStore taking huge storage on your iPhone & iPad
Until Riley Testut – the creator of AltStore – or his team fix this issue, here’s what you can do to reduce the amount of storage AltStore is taking on your iPhone or iPad. What you need to do is to uninstall and re-install AltStore.
Here’s the details steps to fix AltStore taking huge storage on your iPhone & iPad
Removing AltStore.
a) On your iPhone, go to page where AltStore app exist.
b) Tap and hold AltStore until the icon starts jiggling.
c) Once the icon starts jiggle, tap “-“ or “X” to delete AltStore. When prompted “Remove ‘AltStrore’?”, tap “Delete App”. When you get the next prompt, “Delete ‘AltStore’?“, tap “Delete”. AltStore will be deleted from your iPhone.
Once you have done this, check your iPhone Storage, you should be able to reclaim back your iPhone storage.
Re-installing AltStore.
You need a computer with AltServer installed to do this. In case you don’t have AltServer installed on your computer, you can follow the thorough steps on this article: Complete guide on how to sideload apps on your iPhone & iPad at JILAXZONE. However, if you have AltServer ready on your computer, then follow the steps below.
The steps below are done on Windows computer, but the steps should be similar for Mac too.
a) Plug your iPhone into the computer.
b) On your computer (Mac / Windows), run AltServer.
c) Once AltServer is running, go to AltServer on the taskbar, then left click > Install AltStore, then choose your iPhone. AltServer will begin re-installing AltStore on your iPhone.
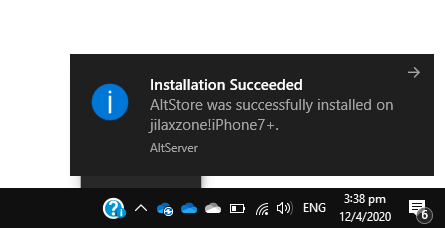
d) Once you get notification that installation was successfully, check on your iPhone to see if you can find AltStore app. Tap on it to see if the app was installed correctly. If you can open the app, that means you are good to go.
e) On your iPhone, now check your iPhone storage occupied by AltStore.
Ta-da! Depends on the AltStore version you are installing, but you should see now the storage taken by AltStore is back to normal (read: small amount of storage). For my case, I’m running AltStore 1.4.6, before the deletion, it took about 14GB of my iPhone storage, now after fresh installation, AltStore only takes 26.5MB amount of storage.
Implication if you remove and re-install AltStore
While now you can reclaim back your precious iPhone storage after removing and re-installing AltStore, but there’s implications of doing so:
1) Your Sideloaded apps are no longer registered on the new freshly installed AltStore.

2) And because of that, you need to also re-install those sideloaded apps once they expired, because you can no longer refresh those apps from inside AltStore, until you re-install them too.
For most sideloaded apps, this shouldn’t be an issue for you, since anyway, if you are using Apple free developer account, you need to keep refresh the sideloaded apps every 7 days, but if you are sideloading apps like emulators (such as RetroArch and Delta) in which they have save files for every game you played, you need to be really careful here. After re-installing AltStore, and before re-installing the sideloaded apps (such as RetroArch and Delta), do keep your save files on a secure storage. Because they’ll get remove when you reinstall the app. Once you have reinstall those apps, restore back those save files into the original folder and you’ll be ok.
Bring it all together
With the steps shared above, now you should be worried free on AltStore taking huge storage space on your iPhone or iPad. Be sure to read the “Implication if you remove and re-install AltStore” before proceeding, because depends on the apps you have been sideloading into your iPhone or iPad, you may get impacted.
If you have questions or need help related to the topic here, don’t hesitate to talk to me by submitting your questions on the comment section down below. I’ll be happy to help & assist. Cheers!
Do you have anything you want me to cover on my next article? Write them down on the comment section down below.
Alternatively, find more interesting topics on JILAXZONE:
JILAXZONE – Jon’s Interesting Life & Amazing eXperience ZONE.
Hi, thanks for reading my curated article. Since you are here and if you find this article is good and helping you in anyway, help me to spread the words by sharing this article to your family, friends, acquaintances so the benefits do not just stop at you, they will also get the same goodness and benefit from it.
Or if you wish, you can also buy me a coffee:

Thank you!
Live to Share. Share to Live. This blog is my life-long term project, for me to share my experiences and knowledge to the world which hopefully can be fruitful to those who read them and in the end hoping to become my life-long (passive) income.
My apologies. If you see ads appearing on this site and getting annoyed or disturb by them. As much as I want to share everything for free, unfortunately the domain and hosting used to host all these articles are not free. That’s the reason I need the ads running to offset the cost. While I won’t force you to see the ads, but it will be great and helpful if you are willing to turn off the ad-blocker while seeing this site.