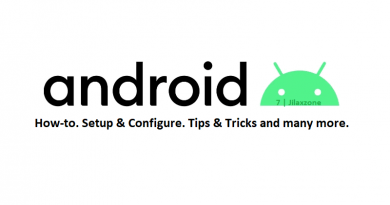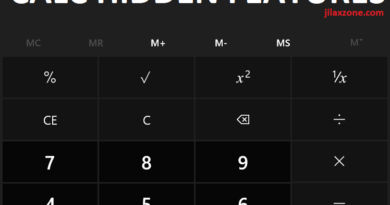Easily turn your Windows PC as a Mobile hotspot
So you can share your Windows PC Internet connection to your smartphone or other smart devices.
You can share your smartphone Internet connection – be it 3G, 4G LTE or 5G connection – to your Windows PC (desktop or laptop), in this case making your smartphone as a mobile hotspot for your Windows PC. But what if you need the other way around – using your Windows PC as a mobile hotspot, sharing Windows PC Internet connection to your smartphone or some other smart devices? Luckily Windows has such feature and its called – as you probably have guessed it right – mobile hotspot.
- This article show you the easy steps to make your Windows PC as a Mobile hotspot provider to share the Internet connection to your smartphone and other smart devices.
- In case you have queries, post them on the comment section below.
- For other interesting articles, head to: Windows, Android, iOS, Games and Gaming, Tech, FREE Games and Stuffs and more on JILAXZONE.
- If you find this article / content inside is already obsolete, do let me know by commenting on the comment section below so that I can update the article to reflect the latest process/news. Thanks.
Why you want to use your Windows PC as a mobile hotspot for your smartphone or smart devices, rather than the smartphone or smart devices to connect direct to the Internet?
Well a few scenarios include 1) you have only limited Internet/mobile data quota on your smartphone so you prefer as much as possible to connect to other source of Internet, 2) there’s no Wi-Fi connection nearby and only LAN connection, so you plug your Windows PC to LAN connection and share the Internet to your smartphone / smart devices via mobile hotspot, 3) want to use Windows PC as Wi-Fi repeater, because the Wi-Fi router doesn’t reach your smartphone / smart device, 4) Your PC has bigger data plan than your smartphone, so you want to make use of it. I’m sure there are other valid scenarios on why you want to use Windows PC as a mobile hotspot.
Here’s how to use your Windows PC as a mobile hotspot
| The steps written here are tested on: a) Latest Windows – at the time this article is written is Windows 11 Pro Insider Preview Build 22543.rs_prerelease. In you are also using Windows and would like to install Windows 11, check the link here to get them installed: Getting Windows 11 and installing on your Computer at JILAXZONE. Should you are using different version of Windows, the steps may be slightly different but should not deviate too much. Anyway, in case you have questions / issues, feel free to put them down on the comment section down below, I’ll be more than happy to help you. |
1) On your Windows PC, click the Start button and search “Settings”. Click on “Settings” to open the Settings window.
2) Under Settings window, go to Network & internet > Mobile hotspot.
3) Under Mobile hotspot window, configure the following:
a) On Share my Internet connection from, choose the internet connection you want to share.
b) On Share over, choose either Wi-Fi or Bluetooth. Since nowadays smartphone and smart devices have Wi-Fi, then recommended is to share over Wi-Fi. However if you have device that has no Wi-Fi option but Bluetooth only, then choose Bluetooth instead.
c) On Properties, you can optionally edit the Network name, password and network band. You can leave all default in case all default settings are ok.
4) Turn on Mobile hotspot by toggling the switch to ON.
5) Once Mobile hotspot turned on, you can configure the Power saving option. Turn on to enable Power saving, turn off to disable Power saving. I would recommend to turn off Power saving if you are using Windows PC that’s always connection to wall socket.
Once Mobile hotspot is turned on, now it’s time for your smartphone or other smart devices to connect to the Mobile hotspot, configure the device’s Wi-Fi or Bluetooth to connect to the Mobile hotspot.
Bring it all together
Now you have learn how easy that is to share your Windows PC Internet connection to other devices by using the Mobile hotspot feature. In case you have any questions or encounter any difficulties, don’t hesitate to post your doubts or questions on the comment section down below. I’ll be happy to assist!
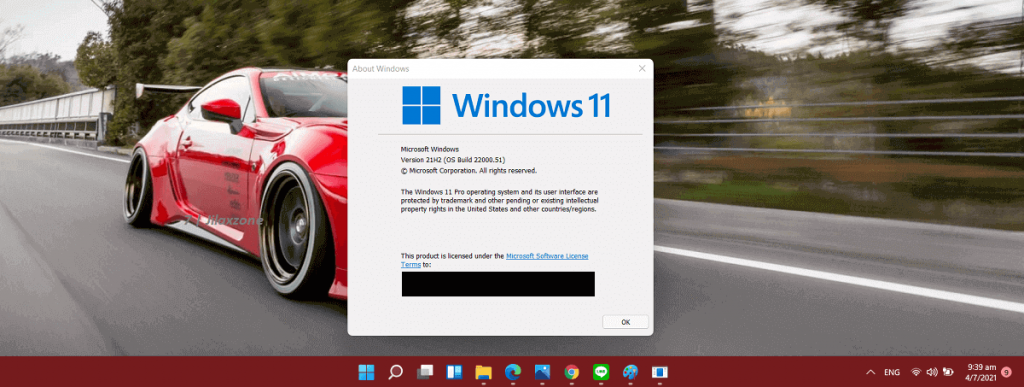
Interested to see other Windows tips and tricks? Check them out here: Windows tips and tricks at JILAXZONE.
Do you have anything you want me to cover on my next article? Write them down on the comment section down below.
Alternatively, find more interesting topics on JILAXZONE:
JILAXZONE – Jon’s Interesting Life & Amazing eXperience ZONE.
Hi, thanks for reading my curated article. Since you are here and if you find this article is good and helping you in anyway, help me to spread the words by sharing this article to your family, friends, acquaintances so the benefits do not just stop at you, they will also get the same goodness and benefit from it.
Or if you wish, you can also buy me a coffee:

Thank you!
Live to Share. Share to Live. This blog is my life-long term project, for me to share my experiences and knowledge to the world which hopefully can be fruitful to those who read them and in the end hoping to become my life-long (passive) income.
My apologies. If you see ads appearing on this site and getting annoyed or disturb by them. As much as I want to share everything for free, unfortunately the domain and hosting used to host all these articles are not free. That’s the reason I need the ads running to offset the cost. While I won’t force you to see the ads, but it will be great and helpful if you are willing to turn off the ad-blocker while seeing this site.