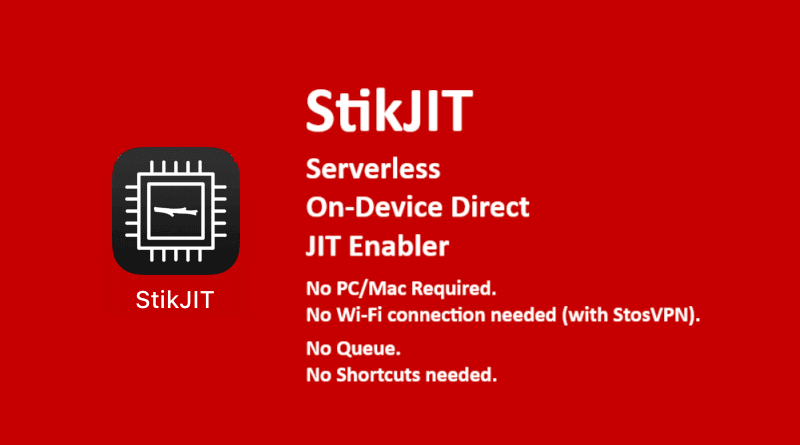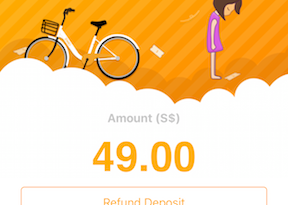Beginner’s guide to use StikJIT – On-device JIT activation, Run VM, play 3DS, PS2, Wii, GameCube, DreamCast at full speed without PC, without Wi-Fi
- This tutorial detailed the steps to install and use StikJIT to enable JIT on any sideloaded apps without PC/Mac and without Wi-Fi (Cellular / Airplane mode can do).
- No jailbreak nor any forms of subscriptions is required.
- This tutorial though intended for iPhone but works the same for iPad.
- For other interesting articles, check it out here Raspberry Pi, Linux, Windows, Xbox, PS5, Nintendo Switch, other gaming, iOS, Tech or more at JILAXZONE.
- If you find this article / content inside is already obsolete, do let me know by commenting on the comment section below so that I can update the article to reflect the latest process/news. Thanks.
Serverless, no queue, on-device direct JIT enabler, no PC/Mac required, no Wi-Fi required. Life’s this good, what else do you need?
What is JIT and what is StikJIT?
Since there could be someone know into iOS / iPadOS JIT world, so here we go again, I’m going to share in layman term what JIT is. It’s basically “something”, “some magics” that enables your iPhone / iPad to run sideloaded apps (such as emulator) at even higher speed or full speed – without the needs of using/having the latest and greatest iPhone / iPad. However, in case you are in possession of the latest and greatest iPhone or iPad, that would be a bonus for you, your speed likely would be 60 fps or above (if there’s no capped on the sideloaded apps/emulators). And that is about JIT.
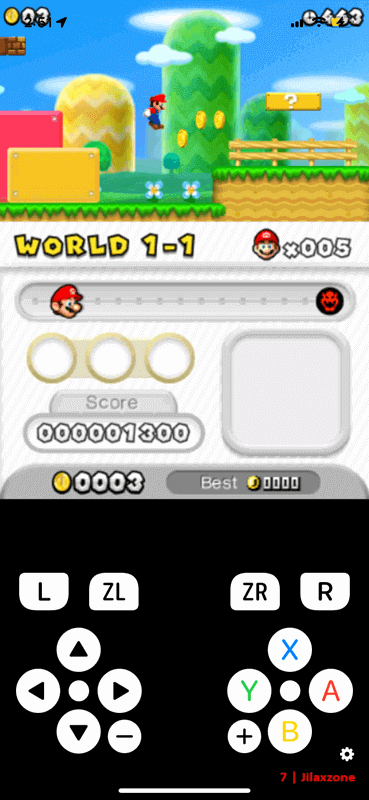
Now what is this StikJIT? It’s a new discovery and collaboration between jkcoxson, Stephen, Stossy11 and other great peoples (apologies if I didn’t mention your name here, because I’m getting all this info scrapping Reddit and Github) that push JitStreamer (the previous best JIT enabler) further making it serverless on-device direct JIT enabler (trust me, it’s a very cool JIT enabler, especially knowing the path to get here is not always straight and clear) – which means, you can enable JIT on supported iOS and iPadOS device with just a simple taps from within the device. No complicated setups, no shortcuts.
I have personally tested it on the latest iOS 18.4 (this is the latest available iOS during the time of writing of this article) and it run perfect – enables me running app (such as UTM hosting Windows XP) or playing games that require JIT on the go (such as playing GameCube’s Mario Kart Double Dash via DolphiniOS), everywhere I am so long I’m connected to Wi-Fi during JIT activation.
So now it’s my turn to give back to the community by at least writing this detailed step by step guidelines in a very “beginner” way, so everyone can follow the steps for the on-the-go JIT enabler via StikJIT.
This guide is made based on scigward original steps available on his Reddit thread: here, expanded on each step to ensure all of you, regardless your geekiness level, to be able to run JIT on-the-go without the needs of PC/Mac.
In case you want to join/contribute to the community, do check:
| StikJIT github page | https://github.com/0-Blu/StikJIT |
| StosVPN github page | https://github.com/SideStore/StosVPN |
| JKCoxson’s Discord | https://discord.com/invite/cRDk9PN9zu |
| Scigward’s original Reddit thread | https://www.reddit.com/r/EmulationOniOS/comments/1jo78ug/how_to_setup_stikjit_for_ios_ondeviceofflinejit/ |
How is StikJIT different from Other JIT Enabler?
While the previous best JIT enabler – JitStreamer – eliminates the need of PC/Mac to enable JIT but it does require someone (in this case jkcoxson) to run and host server, so that we can connect and activate JIT; StikJIT removes the need to have the server. Based on discovery of those geniuses I mentioned above, now JIT can be enabled without queueing for server access (made it a serverless), directly from your own device – making StikJIT is the smoothest and quickest JIT enabler – surpassing JitStreamer (the previous title holder) that I have tested so far.
Just in case you need some info on other JIT enabler that doesn’t require PC/Mac:
JitStreamer: link here: Full Detailed Guide to Setup JitStreamer at JILAXZONE.
Alpine-JitStreamer: link here: https://github.com/1Emilis1/Alpine-JitStreamer.
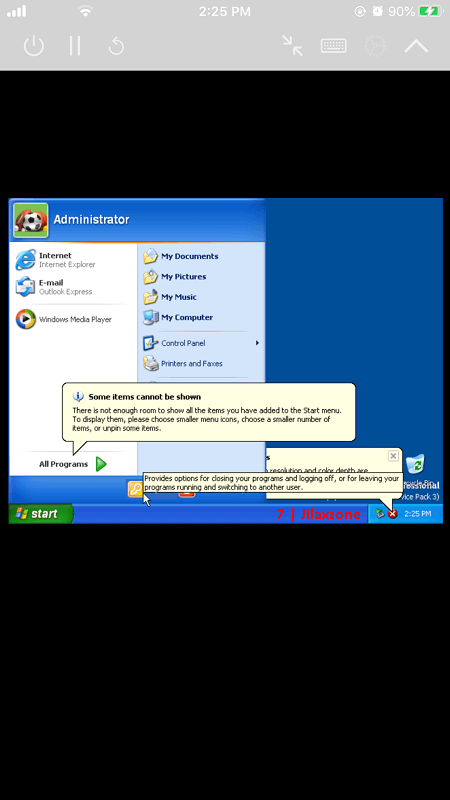
JitStreamer uses server hosted by jkcoxson so that you can enabled JIT without the needs of PC (because jkcoxson provides for you the “PC”). The main drawback is you are dependent on jkcoxson kindness to host the server for you. And there’s queue in case server reaches capacity and requires you to connect to Wi-Fi to enable JIT.
Alpine-JitStreamer uses Alpine Linux VM (Virtual Machine) installed in your iOS/iPadOS device via UTM SE as the “virtual” PC to enable JIT. The main drawback is that, running the “virtual” PC using UTM SE is slow, requiring you to have a lot of patience, but hey, it’s working too!
In comparison, StikJIT combined with StosVPN do not require server or PC or Mac, so there’s no queue, and being connected to Wi-Fi is not a mandatory (you have the choice to use Wi-Fi, Cellular or even Airplane mode) to enable JIT, simply making StikJIT to be the best, easiest quickest JIT enabler out there.
Here’s what you need
These are the key ingredients you need to get StikJIT up and running.
1) iPhone
Either iPhone or iPad, any models that run iOS & iPadOS 17.4 or above.
2) PC/Mac + Keyboard + Mouse (for One-Time Setup)
PC/Mac is used to do one-time setup only, to run Jitterbug – a tool to generate mobiledevicepairing/plist file that unique to your iPhone/iPad. Since I’m using Windows PC, the steps below are tailored for Windows PC, however if you are using Mac/Linux, the steps shouldn’t be too far different. In case you don’t have PC/Mac, you can run Jitterbug using a different iPhone/iPad.
In case you are not running Windows, don’t fret. Do check out the following guidelines to get Windows VM for FREE.
| Windows 10 | Guide to get Windows 10 VM FREE & Official from Microsoft at JILAXZONE |
| Windows 11 | Guide to get Windows 11 VM FREE & Official from Microsoft at JILAXZONE |
3) USB-C/Lightning Cable (for One-Time Setup)
This is used for connecting your iPhone/iPad into PC/Mac during running Jitterbug.
4) Internet Connection
Requires on both your PC/Mac as well as on your iPhone/iPad. Because obviously we are going to download some applications.
5) Your Precious Time (for this one-time setup, around ~0.5 to 1 hour)
Depending on where you are on the setup and your Internet connection speed, the whole setup which includes one-time setup and repetitive setup, requires half an hour to one hour of your precious time.
Ensure you have all of the key ingredients with you before starting.
Note: If you buy anything from Amazon / AliExpress using links above, I will earn a small commission at no extra cost charged on your purchases.
Install & Setup StikJIT – High Level Steps
I have gone a few rounds to cut here and there to come with the shortest and easiest way to enable everything. Feel free to share with me if you find another simpler way to do the steps.
The following are the high-level steps going to be done on this detailed step by step guideline. In case you can guess what needs to be done by just looking at the high-level steps, feel free to skip the detail steps below.
–One-Time Setup–
Step 1) (Optional) Setup and install SideStore and sideload your apps
Step 2) Download Jitterbug/JitterbugPair into your Computer
Step 3) Connect your iPhone to your Computer
Step 4) Run JitterbugPair on your Computer and Generate your unique mobiledevicepairing ID
Step 5) (Optional) Rename JitterbugPair mobiledevicepairing ID into plist on your Computer
Step 6) Download and Install SendAnywhere app on your iPhone
Step 7) Copy JitterbugPair plist file from computer into iPhone via SendAnywhere
Step 8) Download and Install StikJIT.ipa
Step 9) Download and Install StosVPN app on your iPhone
–Repetitive setup–
Step 10) Open StosVPN app
Step 11) Turn on StosVPN
Step 12) Open StikJIT app and tap “Enable JIT”
Step 13) Select the sideloaded app
Step 14) Turn off StosVPN
Step 15) Run sideloaded app with JIT enabled!
Detailed step by step to install and use StikJIT into your iPhone and iPad
| The following steps written here have been tested to run successfully on the following environment: a) Latest iOS – at the time this article is written is iOS 18.4 and using the iPhone that I currently have – iPhone XR. In case you are not on iOS 18 or iPadOS 18 yet, check the link here to get iOS 18 & iPadOS 18: Here’s how to update iPhone to iOS 18 & iPad to iPadOS 18 today at JILAXZONE. b) Windows 11 – In case you are looking to install Windows 11, check the link here to get them installed: Getting Windows 11 and installing on your Computer at JILAXZONE. Should you be using different version of iOS or iPadOS and PC/Mac/Linux, the steps may be slightly different but should not deviate too much. Anyway, in case you have questions / issues, feel free to put them down on the comment section down below, I’ll be more than happy to help you. |
The steps below are using the following legends.
| Legends | Description |
|---|---|
| [This is a one-time setup] | Means it’s just a one-time setup. You just need to do the step one time only. |
| [This is a repetitive setup] | Means you need to do it again when you need to sideload any application and/or refresh the sideloaded apps. |
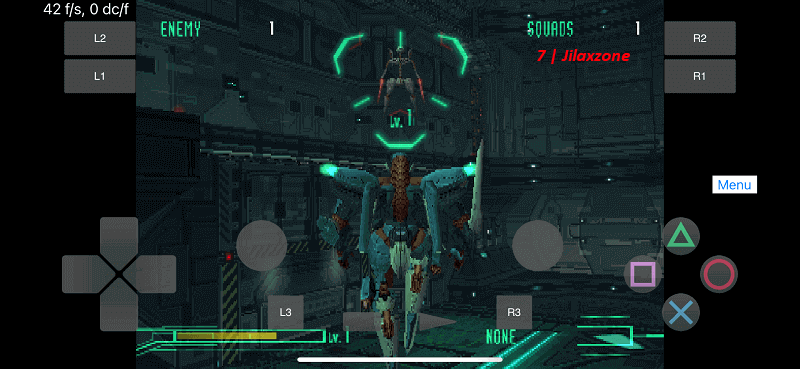
Step 1) to Step 9) are one-time setup.
Step 1) (Optional) Setup and install SideStore and sideload your apps
[This is a one-time setup]
You can skip this step if you have been using SideStore or you have been using other method to sideload your apps into iPhone.
However, if you haven’t sideload any apps before and looking for one of the best ways to sideload the apps, follow this detailed guideline to get SideStore installed and to get sideloaded apps into your iPhone: SideStore – FREE, untethered sideloading at JILAXZONE.
Step 2) Download Jitterbug / JitterbugPair into your Computer
[This is a one-time setup]
JitterbugPair is used to get your iPhone unique UDID which needed to sideload your apps.
I would highly recommend, even if you used JitterbugPair before and especially with different iOS, you should regenerate the mobiledevicepairing file again, to ensure full compatibility with StikJIT.
Check out here for the latest version (in case they have newer version and updates):
| Check latest version | https://github.com/osy/Jitterbug/releases/ |
Click on the “Assets” to get the jitterbugpair-win64.zip (if you are not using Windows, download the proper one for your Linux/Mac version).
As an alternative, do check out below for direct link to JitterbugPair v1.3.1.
| Direct download link | https://github.com/osy/Jitterbug/releases/download/v1.3.1/jitterbugpair-win64.zip |
Step 3) Connect your iPhone to your Computer
[This is a one-time setup]
Grab that USB-C or Lightning cable and plug it to your iPhone and your computer.
Ensure that your iPhone is detected by the computer. Unlock your iPhone and tap on “Trust” when prompted (in case you never plug and/or “Trust” your iPhone to your computer before).
Step 4) Run JitterbugPair on your Computer and Generate your unique mobiledevicepairing ID
[This is a one-time setup]
I would highly recommend, even if you used JitterbugPair before and especially with different iOS, you should regenerate the mobiledevicepairing file again, to ensure full compatibility with StikJIT.
Do the following steps on your computer:
4a) Extract jitterbugpair-win64.zip into any folder (E.g.: D:\JitterbugPair). Let’s call this JitterbugPair folder.
4b) Once extracted, you should see 2 files: jitterbugpair.exe and libwinpthread-1.dll.
4c) Open your command prompt by clicking on Windows, then type “Command Prompt”. Click on Command Prompt to open a new Command Prompt window.
4d) Inside Command Prompt window, navigate to JitterbugPair folder (E.g.: type “cd D:\JitterbugPair” – without the double quotes).
4e) Once Command Prompt has been navigated to JitterbugPair folder, type “jitterbugpair.exe”.
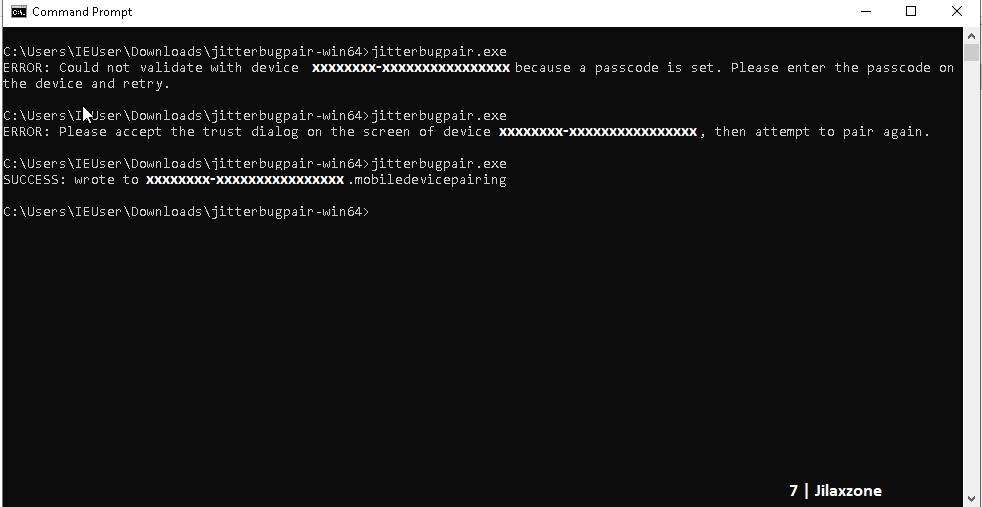
If your iPhone connected correctly to your computer, you should get the following message, “SUCCESS: wrote to XXXXXXXX-XXXXXXXXXXXXXXXX.mobiledevicepairing.” where XXXXXXXX-XXXXXXXXXXXXXXXX is hexadecimal value of your iPhone unique UDID.
Step 5) (Optional) Rename JitterbugPair mobiledevicepairing ID into plist on your Computer
[This is a one-time setup]
Do the following steps on your computer:
5a) From the previous step, check the JitterbugPair folder (E.g.: D:\JitterbugPair).
5b) You should now be able to find file like this: XXXXXXXX-XXXXXXXXXXXXXXXX.mobiledevicepairing where XXXXXXXX-XXXXXXXXXXXXXXXX is your iPhone unique UDID.
5c) Rename the file extension from .mobiledevicepairing into .plist. So the final result would be XXXXXXXX-XXXXXXXXXXXXXXXX.plist.
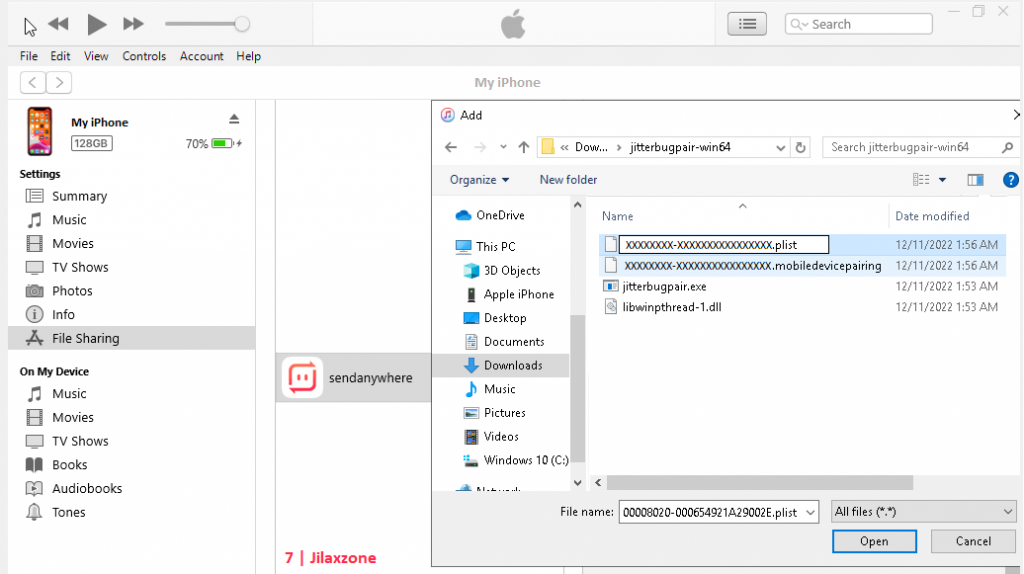
Step 6) Download SendAnywhere app on your iPhone
[This is a one-time setup]
SendAnywhere is used for transferring files from computer to your iPhone and vice versa. This is going to be used to transfer the JitterbugPair mobiledevicepairing plist file into iPhone.
| Download link | SendAnywhere on Apple App Store |
Download and install this app to your iPhone. If you have other preference for file transfer app, feel free to replace this app with your preferred file transfer app.
Step 7) Copy JitterbugPair plist file from computer into iPhone via SendAnywhere
[This is a one-time setup]
Do the following steps on your computer:
7a) Open browser (E.g.: Chrome).
7b) Open SendAnywhere website, URL: https://send-anywhere.com/.
7c) On SendAnywhere website, click “+”.
7d) Navigate to JitterbugPair folder (E.g.: D:\JitterbugPair) and select the XXXXXXXX-XXXXXXXXXXXXXXXX.plist file, then click “Open”.
7e) Click “Send” and take note of the 6-digit numbers it gives you.
Do the following steps on your iPhone:
7f) Open SendAnywhere app.
7g) Inside SendAnywhere app, navigate to “Receieve” tab and tap on “Input Key”.
7h) Key in the 6-digit numbers you get from SendAnywhere website and tap on “Receive”.
The XXXXXXXX-XXXXXXXXXXXXXXXX.plist will then be transfered from your computer to your iPhone. For now, that should be it.
Note: XXXXXXXX-XXXXXXXXXXXXXXXX refers to your iPhone unique UDID.
Step 8) Download and Install StikJIT.ipa
[This is a one-time setup]
This is the main thing: StikJIT.ipa. Download the latest version from the Github repository.
| Download link | https://github.com/0-Blu/StikJIT/releases |
Once downloaded, use SideStore to install StikJIT.ipa into your iPhone. Refer to SideStore guide at JILAXZONE in case you need step by step on how to get app installed via SideStore. If you installed it correctly, you should be able to see StikJIT app on your home screen.
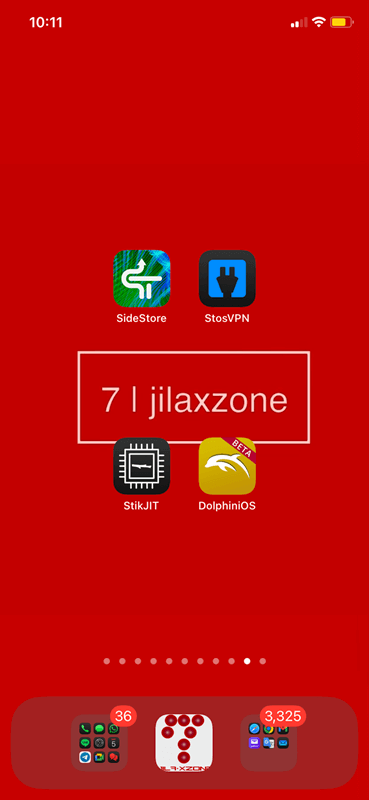
Step 9) Download and Install StosVPN app on your iPhone
[This is a one-time setup]
StosVPN is to set the best VPN for StikJIT. This is where the “magic” trick that allows JIT to be enable without PC/Mac and without Wi-Fi (you can either connect to Wi-Fi, use Cellular or even use Airplan mode).
| Download link | StosVPN on Apple App Store |
Download and install this app to your iPhone.
Step 10) to Step 16) are what you need each time you want to enable JIT (repetitive setup)
Step 10) Open StosVPN app
[This is repetitive setup]
(In case StosVPN app has not been opened) tap on StosVPN app from iPhone Home screen to open it.
Step 11) Turn on StosVPN
[This is repetitive setup]
Do the following steps on your iPhone:
11a) Inside StosVPN app, simply tap on “connect” to turn on the VPN.
If the VPN turned on successfully, you should be able to see “VPN” logo on the top bar of your iPhone.
Step 12) Open StikJIT app and tap “Enable JIT”
[This is repetitive setup]
If this is your first time opening StikJIT app, it will prompt you to import Pairing File. Tap “Import Pairing File” and select the JitterbugPair plist file you have transferred into your iPhone (see Step 7). Once plist file has been imported, follow these steps:
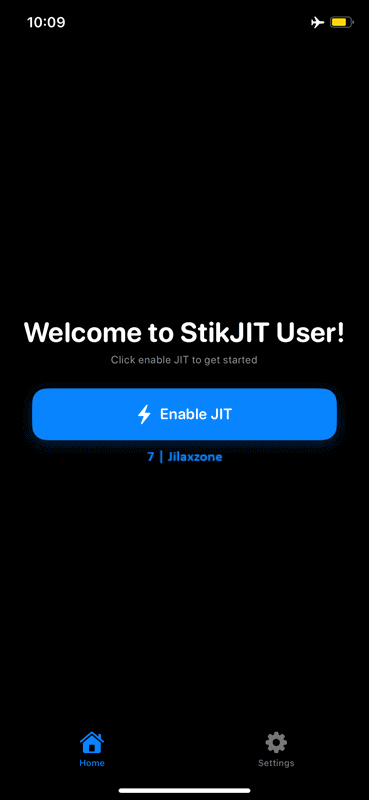
12a) Inside StikJIT app, simply tap on “Enable JIT” to enable JIT. StikJIT will show loading screen here. If it’s not returning within a minute, you may want to kill and redo from Step 11).
Step 13) Select the sideloaded app
[This is repetitive setup]
Do the following steps on your iPhone:
| Note: You can only select one app at a time. |
13a) You’ll be prompted to choose the sideloaded app you want to enable JIT for. Do select from the selections.
Within less than 5 seconds, you’ll be redirected to the selected app.
Now before you fully focus on the selected app, don’t forget to continue on the remaining steps to turn off the VPN.
Step 14) Turn off StosVPN
[This is repetitive setup]
Once you have JIT enabled on your sideloaded app, don’t forget to turn off the StosVPN.
Do the following steps on your iPhone:
14a) Inside StosVPN app, tap on “Disconnect” to turn off the VPN.
If the VPN turned off successfully, you should NOT see the “VPN” logo anymore on the top bar of your iPhone.
Step 15) Run sideloaded app with JIT enabled!
[This is repetitive setup]
Head back to your sideloaded app and enjoy with JIT enabled!
That’s it. Though it seems like a very long and quite troublesome steps, but I can guarantee you while the steps are very long (because I tried my best to detail each and every step), but they are not complicated. Congrats for achieving this far!
What can you do with StikJIT and JIT-Enabled Sideloaded Apps?
Well, the possibilities are endless. On my case, since I love Retro-gaming, I used StikJIT to run high-demanding retro-game console emulators, such as DolphiniOS (Nintendo Gamecube and Nintendo Wii emulator), Folium (Nintendo 3DS emulator), Play! (Sony PlayStation 2 emulator) and FlyCast (SEGA Dreamcast emulator). Here they are and their respective guides to install into your iPhone:

| System | Emulator available for iOS | Installation guide Link |
|---|---|---|
| Sega Dreamcast | Flycast | Flycast for iOS at JILAXZONE |
| Sony PlayStation 2 | Play! | Play! for iOS at JILAXZONE |
| Nintendo 3DS | Folium (Full FREE version) | Free version of Folium for iOS at JILAXZONE |
| Nintendo GameCube | DolphiniOS | DolphiniOS for iOS at JILAXZONE |
| Nintendo Wii | DolphiniOS | DolphiniOS for iOS at JILAXZONE |
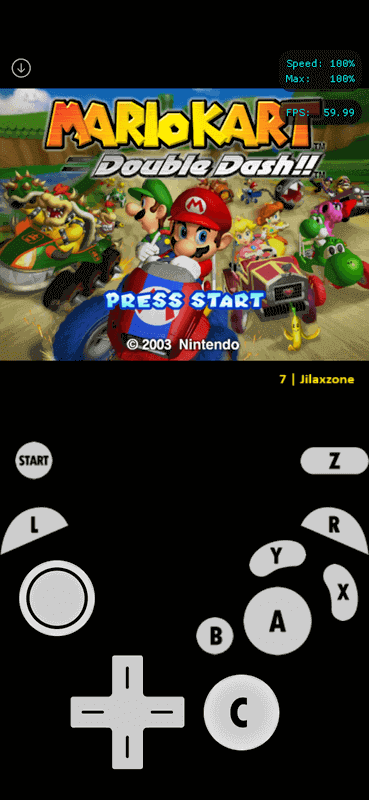
Bring it all together
What a wonderful time to be alive! Now with StikJIT, any high demanding sideloaded apps that require JIT (such as emulators) can be run/played/executed anywhere and anytime you like – be it when you are connected to Wi-Fi or without Wi-Fi, with Cellular or without Cellular connection. If you follow the steps correctly, by now, you should be able to enable JIT without the need of computer. Enjoy JIT-ing! In case you encountered any difficulties and/or have queries, don’t hesitate to put your queries or thoughts on the comment section down below. I’ll be happy to assist.

Controllers Recommendation – Play better with Controller!
Playing retro games is always better with controller!
Well well well, if you are like me, using StikJIT to run high-demanding emulators, you can always use the touchscreen of the iPhone to play the games, but for greater fun and enjoyment, I would recommend you to play the games with the Controller using physical buttons – so the experience is (almost) the same as the original. Just in case you need recommendation, here they are. I am personally using Nimbus and DualShock 4 to play the games.

All controllers’ images shown below are trademarks of the respective owners.
8BitDo M30 | The Bluetooth controller that looks like the 6-button SEGA Genesis / Mega Drive controller. Get 8BitDo M30 on Amazon Get 8BitDo M30 on AliExpress Get 8BitDo M30 Android/iPhone Clipper on AliExpress |
Backbone Controller 2nd Generation with USB-C / Lightning | The controller that uses USB-C (or lightning) to connect. Very handy and portable to carry around. Get Backbone Controller on Amazon |
Razer Kishi | Best telescopic controller for iPhone. It comes with Lightning connector for passthrough charging as well as better low-latency gaming. In case you need it: Get Razer Kishi for Android on Amazon Get Razer Kishi for Android on AliExpress Get Razer Kishi for iPhone on Amazon Get Razer Kishi for iPhone on AliExpress |
SteelSeries Nimbus+ | For playing iOS games. I like it because it’s MFi certified – Made for iOS, any controller-compatible games will for sure run with this controller. In case you need it: Get SteelSeries Nimbus+ on Amazon Get Nimbus iPhone clipper on AliExpress. |
Xbox Series X|S Wireless Controller | Great controller from Xbox compatible with your Xbox (of course!) as well as Windows PC, Android and iOS, recommended for those with big hands. Read here for pairing Xbox Series X|S Controller with your iPhone at JILAXZONE. In case you need it: Get Xbox Series X|S Wireless Controller on Amazon Get Xbox Series X|S Android/iPhone Clipper on AliExpress Get Xbox One Controller on Amazon Get Xbox One Controller on AliExpress Get Xbox One Android/iPhone Clipper on AliExpress |
PS5 DualSense | Awesome controller from PlayStation compatible with your PS5 (of course!) as well as Android and iOS, recommended for those with smaller hands. Read here for pairing PS5 DualSense Controller with your iPhone at JILAXZONE. In case you need it: Get PS5 DualSense on Amazon Get PS5 DualSense Android/iPhone Clipper on AliExpress |
PS4 DualShock | While DualSense is the latest PlayStation controller but doesn’t mean DualShock 4 is bad. DualShock 4 is indeed one of the cheaper alternatives to get into gaming on your Android and iOS, recommended for those with smaller hands. In case you need it: Get PS4 DualShock 4 on Amazon Get PS4 DualShock 4 on AliExpress Get PS4 DualShock 4 Android/iPhone Clipper on AliExpress |
Here’s my own setup:

Note: If you buy anything from Amazon / AliExpress using links above, I will earn a small commission at no extra cost charged on your purchases.
Do you have anything you want me to cover on my next article? Write them down on the comment section down below.
Alternatively, find more interesting topics on JILAXZONE:
JILAXZONE – Jon’s Interesting Life & Amazing eXperience ZONE.
Hi, thanks for reading my curated article. Since you are here and if you find this article is good and helping you in anyway, help me to spread the words by sharing this article to your family, friends, acquaintances so the benefits do not just stop at you, they will also get the same goodness and benefit from it.
Or if you wish, you can also buy me a coffee:

Thank you!
Live to Share. Share to Live. This blog is my life-long term project, for me to share my experiences and knowledge to the world which hopefully can be fruitful to those who read them and in the end hoping to become my life-long (passive) income.
My apologies. If you see ads appearing on this site and getting annoyed or disturb by them. As much as I want to share everything for free, unfortunately the domain and hosting used to host all these articles are not free. That’s the reason I need the ads running to offset the cost. While I won’t force you to see the ads, but it will be great and helpful if you are willing to turn off the ad-blocker while seeing this site.