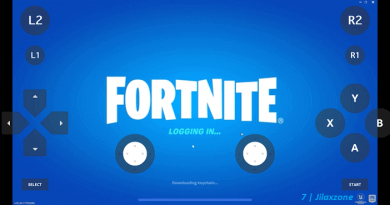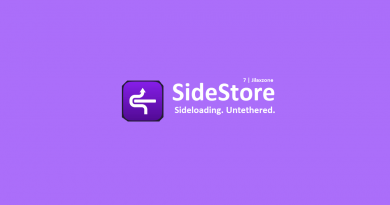Play! iOS: Here’s how to add and remove PS2 games to your iPhone | SEGA SONY PS2 Emulator for iOS
So you have already managed to get SONY PlayStation 2 emulator – Play! iOS – installed on your iPhone and now looking on how to get PS2 games on it? Or you are looking a way to remove the PS2 games from it – since there’s no delete button to remove the game? You are on the right page here. In this article, I’m detailing the steps how you can add and remove PS2 games to your iPhone with or without the use of Computer.
In case you have not installed PS2 emulator on your iPhone yet, check out the article here how you can get it installed in no time: Play! iOS: Here’s how to install PlayStation 2 Emulator & play PS2 games on iPhone – works with the latest iOS at JILAXZONE.
- This tutorial detailed the steps to add and remove SONY PS2 games to Play! iOS on your iPhone with or without using Computer.
- No jailbreak nor any forms of subscriptions is required.
- This tutorial though intended for iPhone, but all the steps provided here works and applicable for iPad as well as iPod Touch.
- For other interesting articles related to gaming, check it out here Play! iOS, PS2, Xbox, PS5, Nintendo Switch, other gaming, iOS, Tech or more at JILAXZONE.
- If you find this article / content inside is already obsolete, do let me know by commenting on the comment section below so that I can update the article to reflect the latest process/news. Thanks.
| The steps written here are tested on: a) Latest iOS – at the time this article is written is iOS 15 Public Beta 8 and using the iPhone that I currently have – iPhone XR. In case you are not on iOS 15 or iPadOS 15 yet, check the link here to get iOS 15 & iPadOS 15: Here’s how to update iPhone to iOS 15 today (iPad and iPod Touch included!) at JILAXZONE. b) Latest Windows – at the time this article is written is Windows 11 Pro Preview Build 22449.rs_prerelease. In you are also using Windows and would like to install Windows 11, check the link here to get them installed: Getting Windows 11 and installing on your Computer at JILAXZONE. Should you are using different version of iOS or iPadOS and / or different computer OS (such as Linux / Mac), the steps may be slightly different but should not deviate too much. Anyway, in case you have questions / issues, feel free to put them down on the comment section down below, I’ll be more than happy to help you. |
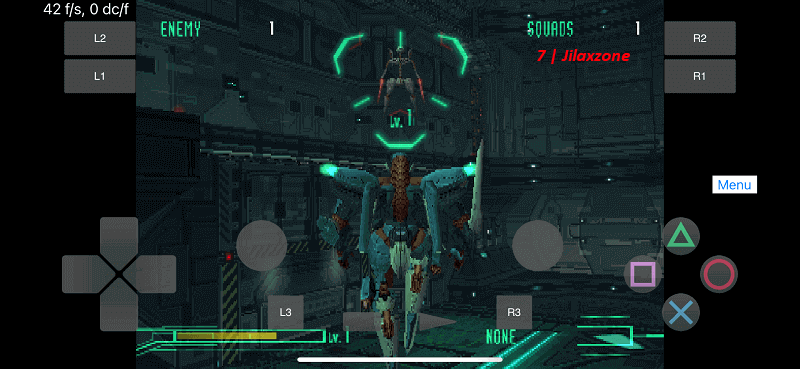
Here’s how to add SONY PlayStations 2 games to Play! iOS
| Before proceeding, I would like to remind you this: All the steps mentioned here are all for educational purposes only. Please DO RESPECT the Console Maker, Game makers, Developers, Publishers by always buying and playing the originals on their original systems. Without you supporting them, there won’t be any good and great systems and games in the coming future. |
Due to legal reasons, I won’t detailed here on how you can get your hands on the games but Google is your best friend to find out how you can extract your own PS2 games.
Adding PS2 games to Play! iOS without using Computer
Step a) Using the step detailed here: Configuring Safari Download Folder on your iPhone at JILAXZONE, on your iPhone, set your Safari default download folder into On My iPhone > Play!.
Step b) Once you have set the download folder, now open Safari on your iPhone. Head to the game repository, then choose the game that you want to add (read: download) into your Play! iOS on your iPhone. Tap on the game title or “Download” button to start download the game from the game repository. Play! iOS supports PS2 games in the .iso format. If you game is in .zip format, there will be extra step (detailed below) you need to do.
Step c) Safari will start downloading the PS2 game to On My iPhone > Play! folder.
Step d) This is optional step and to be done only if your PS2 game is in zip format. Go to Files app, navigate to On My iPhone > Play!. Tap on the .zip file to start extracting the PS2 games into .iso format.
You are all set. Now go back to your iPhone home screen and tap on “Play!” app, you should see your PS2 games listed on the Play! iOS main menu.
Adding PS2 games to Play! iOS using the help of Computer
| Prerequisites: 1) iTunes – Required to transfer your PS2 games into your iPhone. 2) Lightning Cable – Required to connect your iPhone to the Computer so iTunes can recognize it. |
Prepare the PS2 games in this format: .iso, then do the following steps to add the PS2 games to your iPhone:
Step a) Plug your iPhone to your Computer.
Step b) On your Computer, open iTunes. On iTunes screen, click on your iPhone icon located on top section to show your iPhone details.
Step c) On iPhone detail screen inside iTunes, on the left side of the iTunes screen, click on “File Sharing”.
Step d) On File Sharing section, click on “Play!”. Click “Add File…” to add the game. If you can’t find the “Add File…” button, scroll the iTunes File Sharing screen a little bit down.
Step e) Locate your PS2 games to add and then click on “Add”. Add only PS2 games with .iso format.
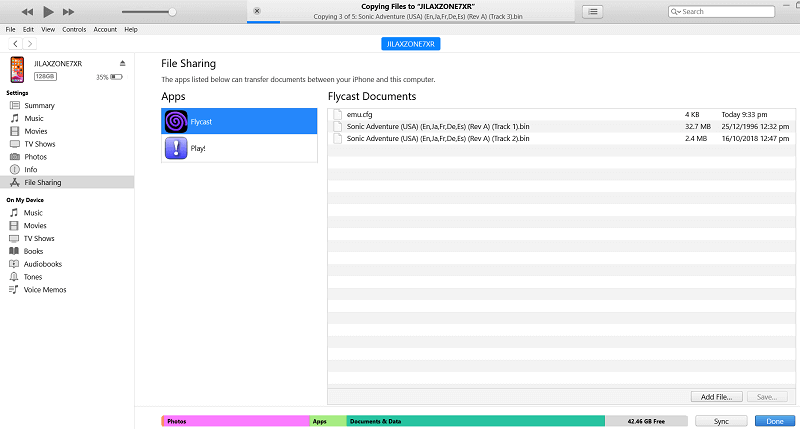
Step f) Once finished transferring the game, click on “Done” button, then click on “Eject” button to safely remove your iPhone from your Computer.
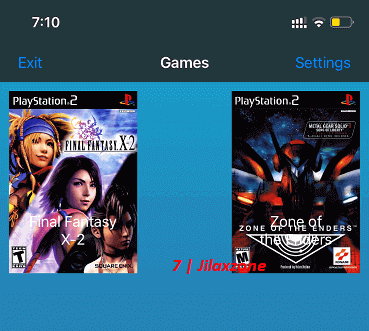
Now go back to your iPhone home screen and tap on “Play!” app, you should see your PS2 games listed on the Play! iOS main menu.
Here’s how to remove PS2 games from Play! iOS
Either you have completed the games, bored with the games or you are running our of iPhone storage, here’s how you can remove PS2 games from your Play! iOS.
Removing PS2 games from Play! iOS without using Computer
Step a) On your iPhone, open Files app.
Step b) Navigate to On My iPhone > Play!.
Step c) Locate the PS2 games you want to remove. Tap and hold on the game .iso file then tap on “Delete”. Repeat the steps for the rest of game files.
Removing PS2 games from Play! iOS using the help of Computer
| Prerequisites: 1) iTunes – Required to see into your iPhone internal storage. 2) Lightning Cable – Required to connect your iPhone to the Computer so iTunes can recognize it. |
Step a) Plug your iPhone to your Computer.
Step b) On your Computer, open iTunes. On iTunes screen, click on your iPhone icon located on top section to show your iPhone details.
Step c) On iPhone detail screen inside iTunes, on the left side of the iTunes screen, click on “File Sharing”.
Step d) On File Sharing section, click on “Play!”.
Step e) Locate the PS2 games you want to remove. Click on the game .iso file then hit “Delete” button on your Computer keyboard. When prompted, click “Yes” to proceed deleting the game file. Repeat the steps for the rest of game files.
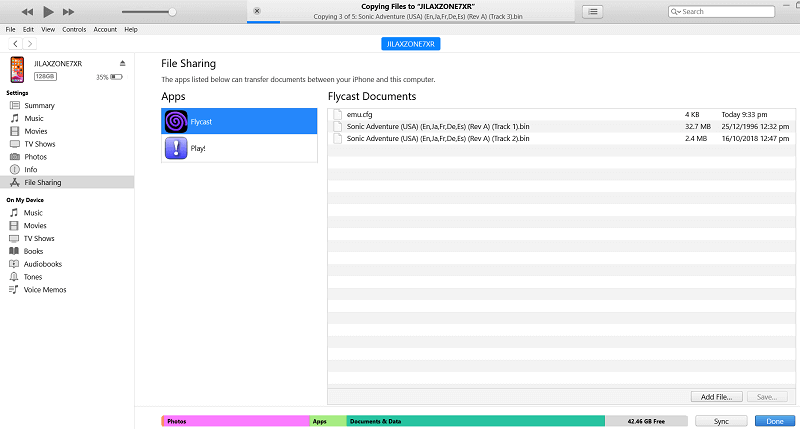
Step f) Once finished deleting the games you want to remove, click on “Done” button, then click on “Eject” button to safely remove your iPhone from your Computer.
Bring it all together
With the simple steps detailed above, you can easily add more PS2 games into Play! iOS or remove them when you don’t need them anymore. In case you encountered any difficulties or have questions related to the topic, feel free to submit your queries on the comment section down below, I’ll be happy to assist and help!
Do you have anything you want me to cover on my next article? Write them down on the comment section down below.
Alternatively, find more interesting topics on JILAXZONE:
JILAXZONE – Jon’s Interesting Life & Amazing eXperience ZONE.
Hi, thanks for reading my curated article. Since you are here and if you find this article is good and helping you in anyway, help me to spread the words by sharing this article to your family, friends, acquaintances so the benefits do not just stop at you, they will also get the same goodness and benefit from it.
Or if you wish, you can also buy me a coffee:

Thank you!
Live to Share. Share to Live. This blog is my life-long term project, for me to share my experiences and knowledge to the world which hopefully can be fruitful to those who read them and in the end hoping to become my life-long (passive) income.
My apologies. If you see ads appearing on this site and getting annoyed or disturb by them. As much as I want to share everything for free, unfortunately the domain and hosting used to host all these articles are not free. That’s the reason I need the ads running to offset the cost. While I won’t force you to see the ads, but it will be great and helpful if you are willing to turn off the ad-blocker while seeing this site.