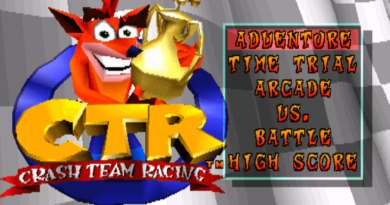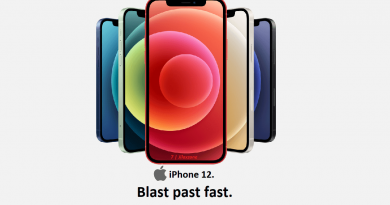Build Your Own Google Stadia. Play PC and Console Quality Games on any Android or iPhone – No limit, no waiting!
Google Stadia sucks – that’s what the early reviews are saying. So why not build your own Stadia and play any games you like – I repeat, any games – at any mobile devices you want?
Envy to know that you can play PC or console quality games on mobile phone – like what Google Stadia does for Google Pixel family phones?
Or curious to know how gaming with Stadia looks like but doesn’t want to either be the first batch or to splurge yet on the device because of so-far sub-par and not-so-good reviews?
Or willing to try and spend but unfortunately the place you live is not supported yet and out of reach by Stadia?
Whatever the reasons are, I show you how you can still have the experience of Stadia simply by doing what I called as DIY Stadia Experience.
However, I should warn you before you continue further:
1) It’s not going to be exactly the same as Stadia, since this is not Stadia nor using Stadia equipment nor services.
2) You won’t be able to play any Stadia exclusive titles.
3) But you will get the feeling and most importantly the experience: playing PC and console quality games on a mobile device – be it Android phone or tablet or iPhone or iPad – not only Google Pixel devices. No such limitation!
These are Stadia launch titles as of today when the article is written.
Here’s all of them so far (more games be introduced after this writing is published, so this is not exhaustive list):

- Assassin’s Creed Odyssey.
- Baldur’s Gate III.
- Borderlands 3.
- The Crew 2.
- Darksiders Genesis.
- Destiny 2.
- Doom.
- Doom Eternal.
- Dragon Ball Xenoverse 2
- The Elder Scrolls Online
- Farming Simulator 19
- Final Fantasy XV
- Football Manager 2020
- GRID
- Gylt
- Just Dance 2020
- Metro Exodus
- Mortal Kombat 11
- NBA 2k
- Power Rangers: Battle For The Grid
- Rage 2
- Samurai Shodown
- Thumper
- Tomb Raider Definitive Edition
- Rise Of The Tomb Raider
- Shadow Of The Tomb Raider
- Tom Clancy’s Ghost Recon Breakpoint
- Tom Clancy’s The Division 2
- Trials Rising
- Wolfenstein: Youngblood
As you can see, many of those titles are also available on other platforms, especially Steam, PC and current generation game consoles.
DIY Google Stadia – Here are what you need
These are the ingredients you need to build your own Google Stadia.
1) Any smartphone or tablet, be it Android, iPhone or iPad.

2) Bluetooth Controller that compatible with your Android or iOS device.
3) PC or Mac. Just like Stadia is using Google Cloud, you PC or Mac here shall act as your cloud.
4) Steam on PC/Mac. If you haven’t installed it, install it here. Steam itself is free. There are free as well as paid games. Just in case you don’t know, you don’t even need to buy any games from Steam to enjoy the Stadia experience I am about to tell you. Continue reading, I’ll explain below. Alternatively, you have the options to use Parsec or Moonlight instead.
5) Steam account (free). If you don’t have any Steam account, here is the link to register yours.
6) Steam Link app (free). This one, to install it on your mobile device. In case you haven’t got it installed, below is the link to download it.
| Platform | Download link |
|---|---|
| Android | Google Play Store |
| iOS | Apple App Store |
I guess by now, after seeing all the ingredients and components needed, many of you know already what I’m about to do and share, but for those who don’t, not to worry, continue reading 🙂
Article continues below.
Popular on JILAXZONE today:
DIY Google Stadia but why Steam?!
Likely most of you – if not everyone who happen to come across this article – question, it’s about DIY Google Stadia but why it has to involve Steam?
Steam as one of the earliest player in digital games, may not have the same as what Stadia offer – at least not at the time this article is written – but Steam is the closest you can get for a DIY Stadia Experience. Steam with Steam Link are the perfect DIY Google Stadia, to get the feeling and experience playing PC and console quality games on mobile devices via streaming.
Another reason why Steam and not something else, is because Steam Link – and this is my favorite feature so far – allows you to stream not only games you bought on Steam, but also any other games you purchase from other platforms and providers as long as you got them (the games) installed on your PC. And that also includes emulators (PS2, 3DS, DreamCast, Xbox 360, Nintendo Wii and so much more).
As alternative to Steam & Steam Link, you have the options to use Parsec or Moonlight instead.
Two reasons why you want to do this
Well, like I said, first and foremost is to get the feel and experience like Stadia, but without all the commitments, without waiting and without owning Google Pixel phones and Stadia hardware.
Second, this is also important and not everyone (including probably you) know about this yet, though Stadia is subscription based, but you still need to buy the games yourself on top of the subscription fee. It is NOT like Apple with Apple Arcade where you just need to pay the subscription then you can play all the available games literally for free.
So pretty much Google Stadia is similar to how Steam works with the only difference is that, using Stadia you don’t need to own any hardcore hardware to play latest games with the best graphics option.
If after you try this DIY Stadia Experience and you feel comfortable with everything (cloud gaming, network lags, small screen- since we are aiming to play it on mobile device) then Stadia is probably suitable for you. But if not, at least you don’t waste your money.
DIY Google Stadia – Let’s have some fun!
Here’s what I am going to do and what you need to do. For this trial, I was using a PC with Windows 10 (laptop) with onboard graphic card and 8GB RAM, both Android phone (Chinese brand, 4GB RAM, Mediatek CPU) and iPhone 7+ (3GB RAM, A10 Fusion CPU) with 2 Bluetooth controllers – one for Android, one for iPhone. And using both phones and controllers, I can play games comfortably, with the exception sometimes I suffered some glitches due to bad network connection at my home.
1) Create the free Steam account. Download link available above. Skip this step if you have it already.
2) Install the free Steam app on PC/Mac. Download link available above. Skip this step if you already installed it.
3) Install the free Steam Link on mobile device you want to play it with. Download link available above. Skip this step if you already installed it.
4) Pair the Bluetooth controller to your mobile device.
5) Pick the game you like to play. Just a reminder, though you are using Steam, but it’s not mandatory to use game from Steam. This could be Steam games, PC/Mac games bought from other platforms or providers, or emulators. If you want the experiences to be as close as possible to Stadia, use any Stadia titles instead. For my case, I try Overcooked! 2.
6) Ensure the game is installed on your PC/Mac and appear on your Steam library. Install it if you haven’t got it installed. If you are using non Steam games, here is the link explaining how you can add them to your Steam library.

7) Launch the Steam in Big Picture Mode. On Steam app, go to the top right of the screen, and click on the Big Picture Mode icon to launch steam in full-screen Big Picture Mode.
8) Now moving into your mobile device. Launch Steam Link app. Configure it to connect to your Steam on PC/Mac. First time configuration requires you to be in the same WiFi network, however once you managed to establish the connection before, you can use 4G (or 5G when it’s available) to connect to. In case you are interested to play with 4G/5G, do read here for more details.
9) Start streaming. Once Steam Link app managed to connect to Steam app on the PC/Mac, tap play to start streaming the game from PC/Mac to mobile device.
If you are doing it correctly, by now you should be able to see your PC/Mac screen from your mobile device. The game that runs on Steam on your own cloud (read: your PC or Mac), is now also showing on your Android or iOS device screen. Try pressing buttons on the Bluetooth controller to see everything is working good.
Bring it all together
Voila! You just did it. You just built your own Stadia. Now you can get the feel and experience how Google Stadia works – though all the feel and experiences you have, it will be totally depends on the game you play and the PC/Mac specs of yours.
In case you are encountering any difficulties in one of the setup, don’t hesitate to write the issue down below on the comment section, I’ll be gladly to help. Otherwise, till next time.
Do you have anything you want me to cover on my next article? Write them down on the comment section down below.
Alternatively, find more interesting topics on JILAXZONE:
JILAXZONE – Jon’s Interesting Life & Amazing eXperience ZONE.
Hi, thanks for reading my curated article. Since you are here and if you find this article is good and helping you in anyway, help me to spread the words by sharing this article to your family, friends, acquaintances so the benefits do not just stop at you, they will also get the same goodness and benefit from it.
Or if you wish, you can also buy me a coffee:

Thank you!
Live to Share. Share to Live. This blog is my life-long term project, for me to share my experiences and knowledge to the world which hopefully can be fruitful to those who read them and in the end hoping to become my life-long (passive) income.
My apologies. If you see ads appearing on this site and getting annoyed or disturb by them. As much as I want to share everything for free, unfortunately the domain and hosting used to host all these articles are not free. That’s the reason I need the ads running to offset the cost. While I won’t force you to see the ads, but it will be great and helpful if you are willing to turn off the ad-blocker while seeing this site.