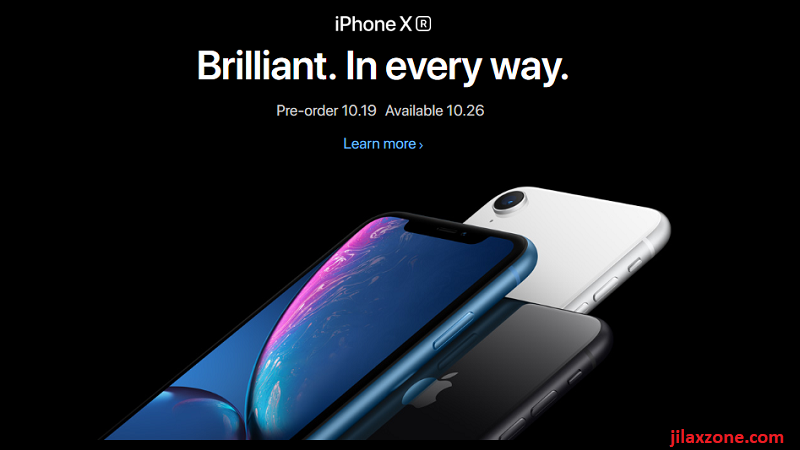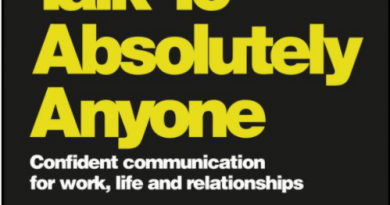Download MP3, Music, Audio & Songs directly on iPhone (using iOS 13 and up)
These days who needs to download and store MP3, music, audio and song on smartphone anymore? With Apple Music, Spotify and other music streaming services dominating the world plus free Podcasts, most of people have forgotten or don’t really care how to download and store MP3 or music or audio files to their smartphone and since then moved to the streaming services.
But most people doesn’t mean everyone. There are some, probably small, probably huge, number of people – you probably included here – who are due to some reasons still relying on physical MP3 / music / audio files to listen to music, podcasts or anything that people can do with an MP3 file.
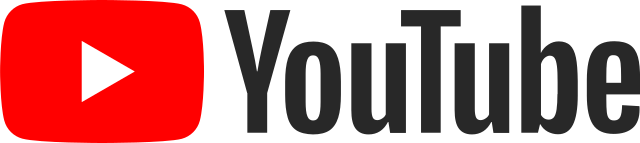
Now if you are using Android, downloading music files from the internet and directly save and store it your Android device is not an issue. While unfortunately that wasn’t the case for iPhone and iOS users. At least that holds true for any iPhone and iOS users before iOS 13.
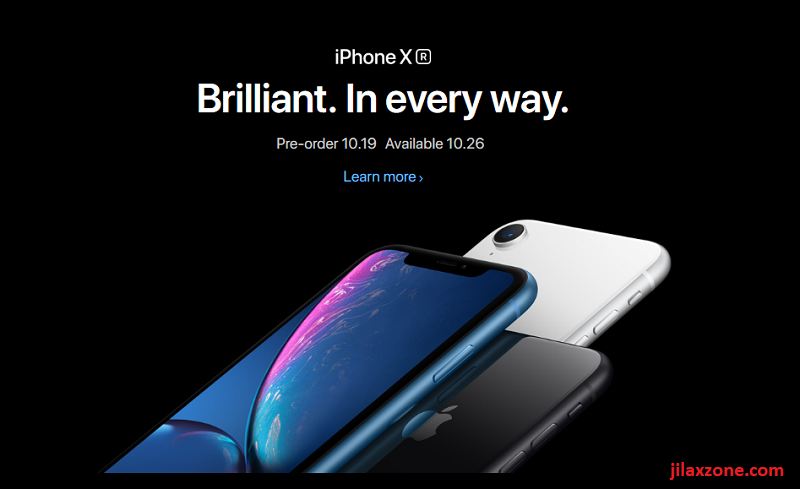
If you are using iPhone or iPad or iPod touch that is compatible with iOS 13 (or above), I have a good news for you.
Article continues below.
Popular on JILAXZONE today:
Good news! Now iPhone and iOS can download any kinds of files, including MP3 / Music / Audio files
On iOS 13, Apple finally implemented the long and most awaited feature: download any kind of files from the internet and save it directly to the iOS device. That’s what I want to share with you here, the step by step how you can do it.
1) Using iOS built-in browser – Safari, head to any websites with a downloadable MP3 / music / audio file(s) (I’ll refer this as audio file going forward).
2) On the website, tap download to download the audio file.
3) When prompted by Safari to download the audio file, tap Download.
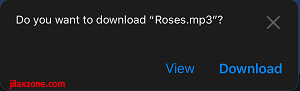
4) Notice on the Safari address bar located on top of the iPhone screen, now there’s additional download icon (icon with arrow pointing down) on the top right corner. Tap on the download icon, you can see the download progress. By default, Safari will store all the download contents on iCloud download folder.
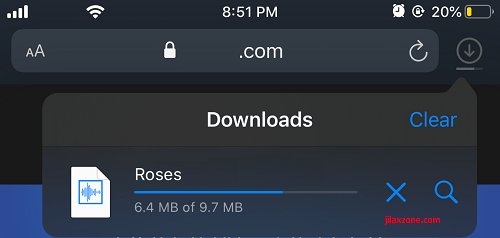
5) Once download is completed, tap on the magnifying glass icon. It will redirect you to Files app.
6) On Files app, in case you can’t see the file you have just downloaded, navigate to iCloud Drive then Downloads folder.
7) Find the audio file, then move it to iPhone by tapping the audio file and fold your finger until the copy and move menu appearing. Tap on move and select On My iPhone then select any folder to store the audio file. On my case, I created a new folder called MP3 and store the MP3 file inside it.
The reason why you want to move the audio file to your iPhone instead of iCloud is so that every time you are listening to the audio file, it won’t consume your data allowance/internet bandwidth.
Voila! Now you can download any kinds of audio files directly to your iPhone and iOS devices without the need of a computer and iTunes. Apple is 13 years too late (since they only figure this out on iOS 13), but always better be late rather than nothing!
iOS 13 compatible device
The tips above work with devices running iOS 13 or above. To check which iOS version you are using now, head to Settings, then General and tap Software Update. If you are seeing iOS 13 or anything above, then you should be good.
To see all iOS 13 compatible devices, do check here.
Are you not using iOS 13 yet? Here’s how you can get it ahead of everyone
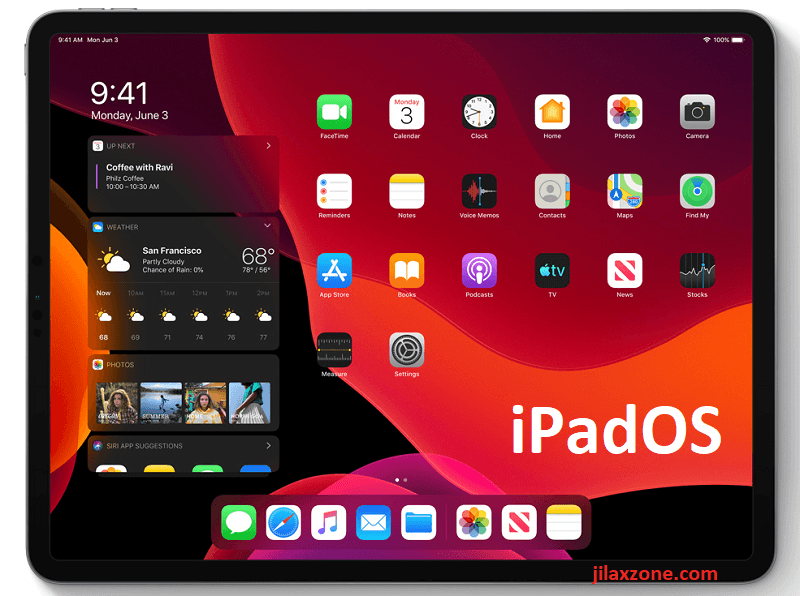
At the time this article is written, iOS 13 has been announced during WWDC 2019, however it hasn’t released for public consumption. However if you curious enough to try, Apple has release iOS 13 in forms of public beta – means anyone who are interested is able to download it and give it a try. In case you are one of them, here is the link containing step by step on how to install iOS 13 Public Beta on your compatible iOS devices.
Do you have anything you want me to cover on my next article? Write them down on the comment section down below.
Alternatively, find more interesting topics on JILAXZONE:
JILAXZONE – Jon’s Interesting Life & Amazing eXperience ZONE.
Hi, thanks for reading my curated article. Since you are here and if you find this article is good and helping you in anyway, help me to spread the words by sharing this article to your family, friends, acquaintances so the benefits do not just stop at you, they will also get the same goodness and benefit from it.
Or if you wish, you can also buy me a coffee:

Thank you!
Live to Share. Share to Live. This blog is my life-long term project, for me to share my experiences and knowledge to the world which hopefully can be fruitful to those who read them and in the end hoping to become my life-long (passive) income.
My apologies. If you see ads appearing on this site and getting annoyed or disturb by them. As much as I want to share everything for free, unfortunately the domain and hosting used to host all these articles are not free. That’s the reason I need the ads running to offset the cost. While I won’t force you to see the ads, but it will be great and helpful if you are willing to turn off the ad-blocker while seeing this site.