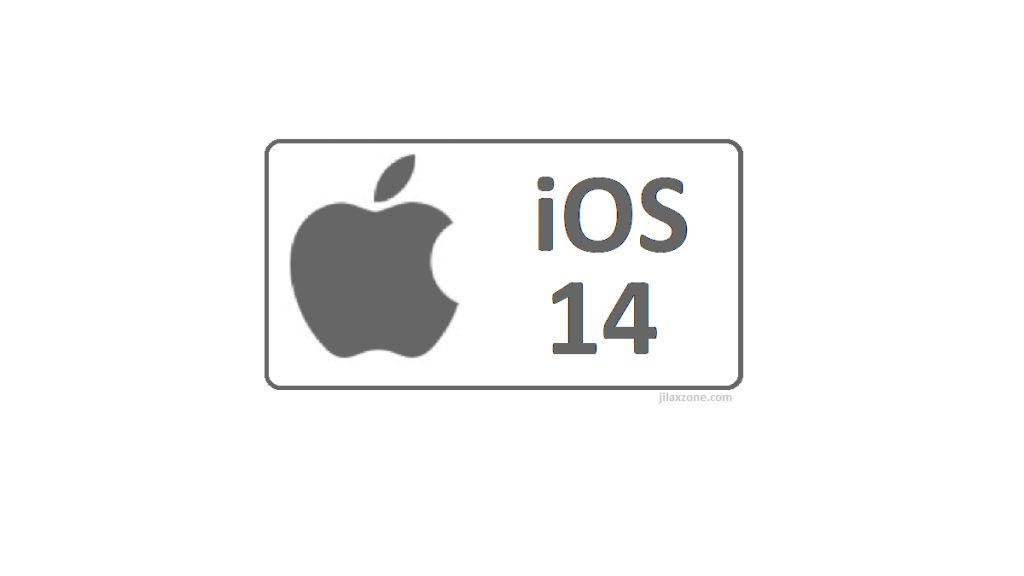Either you are using a brand new iPhone or older models of iPhone, these are tweaks to make your iPhone runs not only faster in performance but also more battery optimized and have better privacy
- All the tweaks mentioned here works for iPadOS 14 too & iPod Touch running iOS 14
- There are 18 tweaks related to performance, battery and privacy, each with detail steps on how to execute them
- Additional links are provided on certain tweaks in case you need a more thorough detail & steps
Apple has finally released iOS 14 officially to the public since September 2020 ago. I, myself, have been using it since Apple released it as public beta back in June 2020. Have you installed it? In case you are using older models of iPhone and wondering if iOS 14 would be good to your older iPhone, the short answer is Yes. iOS 14 so far is fast and there’s bunch of good features awaits. Check here for a thorough explanation: Old iPhone models should upgrade to iOS 14.
Been using iOS 14 since Apple released it back in Beta, I have played around with it ever since and found there are plenty of tweaks and things you can set and apply on iOS 14 to make it perform not only better but to its full performance – even on older model of iPhone – while at the same time saving and maximizing the battery life and save you from privacy nightmare.
The tweaks below are categorized into 3:
- [Battery Tweak] for tweaks enhancing battery life.
- [Privacy Tweak] for tweaks related to privacy.
- [Performance tweak] for tweaks to boost your device overall performance.
Without further ado, here they are.
For recent posted iOS tweaks, do refer to this link.
Tweaks to speed up while optimizing battery life & privacy of your iPhone running iOS 14.
iOS 14 tweak #1: Avoid Heavy Home Screen Widgets
This is a [Battery Tweak].
Home Screen Widgets is a new feature introduced in iOS 14. While it’s good to have and nice to see widgets on your Home Screen, but if you need to save some of your iPhone battery life, do consider to avoid using Home Screen widgets or at least avoid using heavy Home Screen Widgets. Heavy Home Screen Widgets is type of widgets that either requires internet connection (such as Stock widget) or location (such as Weather widget) or do rotation (such as Photo widget) to work.
Here’s how to remove Home Screen Widget from your Home Screen:
a) On the iOS 14 Home screen, tap and hold any icons for a few seconds to make it jiggle.
b) Once in jiggle mode, go to the widget you want to remove, then on the top left of the widget icon, tap the “-“ button to remove it.
c) You’ll get prompted “Remove <widget>?” whether to remove the widget or not, tap on “Remove” to remove the widget from iOS Home Screen.
In case you change your mind and want to add back the Home Screen widget, refer to this step by step guide here: Add and Remove Home Screen Widget on iOS 14.
iOS 14 tweak #2: Turn on dark mode
This is a [Battery Tweak].
Dark mode feature was first introduced back on iOS 13. If you are using iPhone with OLED display (such as iPhone X, iPhone XS and XS Max, iPhone 11 Pro and Pro Max), turning on dark mode, making the screen appear dark and black is definitely saving the battery – because black in OLED means no light getting turned on at all, which means no power being consumed. So if you are using OLED-based display iPhone, turn on Dark mode. Even if you are not using OLED-display iPhone, dark mode still looks great.
Here’s how to turn on dark mode:
a) Go to Settings, then Display and Brightness.
b) Under Display & Brightness, you’ll see new section called Appearance. Default is Light.
c) Tap Dark to activate Dark Mode.
There’s alternative way where you can activate Dark mode from the Control Center, take a look at the article here for more details – works for iOS 14 too: Alternative way to activate Dark Mode.
iOS 14 tweak #3: Use black or darker wallpaper
This is a [Battery Tweak].
This is practically same with dark mode, OLED display shall consume less battery when lesser pixel getting turned on and one way to get the pixel to turn off is by using black (most recommended though ugly) or darker color wallpaper.
Here’s how to change iPhone wallpaper:
a) Go to Settings, then Wallpaper.
b) Tap Choose a new wallpaper to change wallpaper.
iOS 14 tweak #4: Turn off AirDrop
This is a [Battery Tweak] and a [Privacy Tweak].
Since iOS 11, Apple made AirDrop turned on by default. The same thing is still happening on iOS 14 too. Unless you need to airdrop every minutes, best is to keep AirDrop off. Not only it saves your iPhone battery, it also saves yourself from getting hacked. Check on my article, explaining how letting AirDrop turned on all the time is the same as exposing yourself to hackers around you, here: AirDrop nightmare.
Here’s how to turn off AirDrop:
a) Go to Settings > General > AirDrop.
b) If it’s not Receiving Off then that means AirDrop is turned on and shared either to contacts only or to everyone. Switch to Receiving Off to turn off Airdrop.
Alternatively, you can check from iOS 14 Control Center.
c) Bring down the Control Center (on iPhone with Face ID) or bring up the Control Center (for iPhone with Touch ID)
d) Long press on the Wi-Fi and Bluetooth section
e) When the section expanded, find AirDrop icon and see if the icon is colored blue. If it’s blue color, means your AirDrop is turned on. Consider turning it off by tapping on AirDrop icon and tap on Receiving Off.
iOS 14 tweak #5: Use Wi-Fi instead of Cellular network
This is a [Battery Tweak].
Whenever there’s Wi-Fi connection available and the Wi-Fi connection are considered secure and you are able to connect to it, do use Wi-Fi as your primary method to connect to internet, rather than using Cellular network. Wi-Fi connection consume less battery compared to cellular network.
Here’s how to turn on Wi-Fi:
a) Go to Settings > Wi-Fi.
b) Find Wi-Fi, slide it on, choose and connect to the available & secure Wi-Fi connection.
iOS 14 tweak #6: Turn off Wi-Fi and Bluetooth when they are not in use
This is a [Battery Tweak].
Don’t get confused with the previous tweak. The basic is as long as there’s Wi-Fi connection, use Wi-Fi instead of Cellular. However when there’s no Wi-Fi around, it’s better to turn it off. Same goes for Bluetooth. If you are not actively using Apple Watch or Airpods or other devices that connects to your iPhone via Bluetooth, consider turning the Bluetooth off to save the iPhone battery.
However since iOS 11, Apple made it difficult to turn off completely Bluetooth and Wi-Fi. Turning them off via iOS Control Center won’t really turning them off, but instead disconnecting you only from the current network.
Here’s how you can completely turn off Wi-Fi and Bluetooth and avoid iPhone to keep reconnecting to nearby Wi-Fi (makes iPhone slow).
Here’s how to properly turn off Wi-Fi:
a) Go to Settings > Wi-Fi
b) Find Wi-Fi, slide it off.
Here’s how to properly turn off Bluetooth:
a) Go to Settings > Bluetooth
b) Find Bluetooth, slide it off.
If turning off Wi-Fi and Bluetooth manually from Settings seems like a long & troublesome steps for you, here’s how you can create a Shortcuts to turn them off by just one single tap, check out the full guide here (check out Shortcut #2 and Shortcut #4 respectively): Turning off Wi-Fi & Bluetooth via Shortcuts.
iOS 14 tweak #7: Turn off flash while taking photo
This is a [Battery Tweak].
Consider turning off camera flash when taking photos or capturing videos, especially during the bright day. Do you really need to use camera flash each and every time you snap a photo? If not, turn it off. Turn the flash on only when you need it. It will save your iPhone battery a lot.
Here’s how to turn off flash while taking photo:
a) Open the iOS Camera app.
b) On the top left corner, tap on the lightning icon, ensure you see the lightning is crossed (means the flash shall be off).
iOS 14 tweak #8: Disable auto brightness and reduce brightness
This is a [Battery Tweak].
Same like camera flash, do you need to have your iPhone screen glaring so bright? Reduce it whenever possible to a comfortable level for your eyes. Not only your iPhone battery will thank you for reducing brightness – yes it does save battery, in fact screen brightness is one of the factor consuming iPhone battery the most – your eyes too will also be thankful for it.
Here’s how to turn off auto-brightness:
a) Go to Settings then Accessibility then Display & Text Size.
b) Find Auto-Brightness and turn it off.
Here’s how to reduce the screen brightness:
a) Activate the Control Center.
b) Find the screen brightness control (the one with sun logo), tap on it to reduce the screen brightness.
iOS 14 tweak #9: Activate Low Power Mode
This is a [Battery Tweak].
Low Power Mode is another battery saver feature Apple introduced back on iOS 9 and continuedly available on iOS 14. Enabling Low Power Mode will allow iOS to reduce unnecessary things (such as any background activities & mail fetching) so that you can get maximum battery life.
Here’s how to enable Low Power Mode:
a) Go to Settings then Battery.
b) Find Low Power Mode and turn it ON.
You can create a shortcut to turn on/off Low Power Mode from the Control Center. Follow the guide below, though it was made back for iOS 11, but it still works for iOS 14: Control Center shortcut for Low Power Mode.
Article continues below.
Popular on JILAXZONE today:
iOS 14 tweak #10: Shorten Screen Auto-lock period
This is a [Battery Tweak] and a [Privacy Tweak].
How long your iPhone screen keep turning ON until it finally turned OFF? If it’s more than one minute, do consider to shorten the auto-lock period to max 1 minute. The shorter you set, the more battery life you can save and the better privacy you can get. Imagine if you forgot to turn off the iPhone screen while you are away and you put the iPhone, unlocked, on your desk, someone else who are curious enough may able to see your iPhone contents. My recommendation is to set it to 30 seconds.
Here’s how to set screen Auto-Lock and shorten the period:
a) Go to Settings > Display & Brightness.
b) Find and Locate Auto-Lock.
c) Choose either 30 seconds or maximum 1 minute, unless you have good reason to keep your iPhone screen alive and idle for more than 1 minute.
Your app, such as YouTube or Netflix won’t get disrupted by setting the Auto-Lock to 30 seconds or 1 minute, because watching YouTube or Netflix are not considered as “idle state” thus the screen won’t turn OFF while you are actively watching them.
And in case you left your iPhone idling somewhere, people won’t be able to use it after auto-lock has been activated and the screen turned OFF.
iOS 14 tweak #11: Check battery performance setting to identify battery hogging apps like Facebook & WhatsApp
This is a [Battery Tweak].
Introduced back on iOS 12, now the same feature is available on iOS 14, Apple has detailed battery performance and usage report which you can FREELY use to see which apps and games are hogging your iPhone battery so much, especially those apps/games you are not intensively using but still draining your iPhone battery.
Here’s how to check battery performance:
a) Go to Settings, then Battery to see the report. In case you need more thorough explanation on the feature, do check it here: Detailed Battery Info & Features. The guide made back for iOS 12 but still relevant for iOS 14.
For those apps/games found as battery hogging apps, try to find alternative apps/games, or if you can access the same contents via browser (eg: Facebook), then consider to uninstall the apps and access them via browser. Not only it saves your iPhone battery, it also save your iPhone storage and save yourself from keep getting distracted – do you know that such distractions kill your productivity? Find out on the following article, how you can avoid distractions and achieve the best productivity ever: 7 ways to keep focus and avoid distractions that kills your productivity.
If you are using WhatsApp, do consider to do this, explain in detailed here: Avoid WhatsApp from draining battery, turn off this WhatsApp feature.
iOS 14 tweak #12: Don’t clear apps from app switcher
This is a [Battery Tweak] and [Performance Tweak].
App switcher is also known as multitasker.
Contrary to popular believe, clearing apps from the app switcher won’t make your iPhone run faster. Unlike Android, Apple has made iOS multitasker work in such a way that apps won’t stay in RAM forever though the apps are physically on the app switcher – part of iOS memory management.
Instead of running faster, clearing apps from the App Switcher will not only make iPhone to be slower but also will make the iPhone draining more battery, since for frequently used apps, if you keep close and re-open the apps, the iOS will then again load the apps from the beginning – which drains more battery power and consume more processing power. So, don’t clear apps from App Switcher! Well, except those battery hogging apps and games.
iOS 14 tweak #13: Turn off location settings
This is a [Battery Tweak].
Some of the apps/games installed are actively using your location to locate/track you, apps like Google Chrome for example. When you browse Google.com using Chrome, you’ll be asked to share your location to better serve you with local contents and offerings. If you think you don’t need that kind of thing, turn location completely off or switch them to “while using”. This will save you a lot of battery power.
Here’s how you can turn off location settings:
a) Go to Settings > Privacy > Location Services.
b) The easy way is to completely turn off location services, however I do not recommend that. Otherwise apps like Apple Maps and Google Maps won’t be able to route you when you are looking for direction. Find apps and system services that keep using your location, if you feel that app/system services are not that important, change the location services access to “Never” or “While Using”.
iOS 14 tweak #14: Turn off background app refresh
This is a [Battery Tweak] and [Performance Tweak].
This is closely related to battery hogging apps (tweak #11 above) and leaving apps in the iOS App Switcher (tweak #12 above). You should know and be fully aware that not all apps and games are created equal. While most apps and games are safe to be left in App Switcher, but not all. Certain apps or games, when you leave them on the App Switcher, they keep running in the background, consuming your battery slowly but steadily – because they can and designed to run on the background. Think apps such as Google Photos, Google Maps, Uber Driver. Although they are not being used actively, but in Google Photos case, it keeps running in the background to upload your photos.
There’s a way to stop these kinds of activities – which in turn will make the overall iOS 14 performance to run faster – which is to switch off Background App Refresh, so although you have plenty of apps in your App Switcher, but none of them draws processing power from the iPhone and other iOS 14 devices.
Here’s how you can switch off Background App Refresh.
a) Go to Settings then General, find Background App Refresh.
b) Switch it OFF.
iOS 14 tweak #15: Turn off notification including email push notification
This is a [Battery Tweak].
As I said earlier, distraction is killing your productivity. On iPhone case, not only it kills your productivity but also kills iPhone battery. Do you really need to see every time your friends posts something on social media, be it Facebook, Twitter, Twitch, or anything else or do you need to see all the games notification? Do you also really need to quickly jump to see any incoming emails?
If no, then better to turn them off. On email notification, you can switch it to manual fetch. Doing these two shall save both your day productivity and your iPhone battery.
Here’s how to turn apps/games push notifications OFF:
a) Go to Settings > Notifications.
b) On the application list, tap them one by one and on Allow Notifications do consider to turn it off.
Here’s how to turn push email OFF:
a) Go to Settings > Passwords & Accounts.
b) Scroll down until you find Fetch New Data. Tap on it.
c) The easiest way is to slide off the Push menu – however doing this, you won’t get any real time push notification for any incoming mail, or
d) You can see and check your email list and consider to switch from Push to either Fetch (good battery life) or Manual (even better battery life).
iOS 14 tweak #16: Reduce motion & Reduce transparency
This is a [Performance Tweak].
Love it or hate it, Apple brings quite many animations and motion effects into iOS. If you are using older generation of iPhone, having all these things may impact your performance, thus reducing animation and motion effects will definitely helps. Even if you are using newer iPhone model, you also may want to consider reducing motion & transparency to go easy on your eyes.
Here’s how to reduce animations and motion effects:
a) Go to Settings > Accessibility > Motion > Reduce Motion
b) Turn Reduce Motion to ON
Here’s how to reduce transparency and remove blur effects:
a) Go to Settings > Accessibility > Display & Text Size > Reduce Transparency.
b. Turn Reduce Transparency to ON.
iOS 14 tweak #17: Backup and clear iPhone storage
This is a [Performance Tweak].
The lesser data you keep in iPhone storage, the leaner your iPhone will be. Resulting in faster apps and in-app indexing, lesser things to be logged which in the end boosting the overall performance. Uninstall apps that you are not using in the last 3 months. High chances you will never use them anymore.
Good thing is that, Apple introduced App Library (located on the last page on your Home Screen, so please keep scrolling right) in iOS 14 as a way to show you only applications and games that you are using on frequent basis. Apps and games that you rarely or never play won’t be shown here. You can make use App Library’s help to see what are the apps and games to uninstall. Any apps and games do not appear on App Library means you rarely or never use them in the past 3 months or so, so uninstall them to make your iPhone leaner.
Thinking of uninstalling apps/games but you don’t want to lose the saved data inside the apps/games, you can use this method called Offload to uninstall apps/games but without losing the saved data inside, check the detailed guide here: Offloading apps. The guide was back during iOS 11 was first introduced, but still relevant for iOS 14 today.
For backing up photos, you can either use Apple solution: iCloud Photo (FREE for the first 5GB, subsequently you have to pay subscription fees) or opt to backup to Google photos offering unlimited storage for FREE. In case you are interested with Google Photo, check here for the app review: Google Photo as iCloud Photo alternative.
iOS 14 tweak #18: Turn on Airplane mode
This is a [Battery Tweak] and a [Performance Tweak].
Though it seems dull, but if all you need is something you can do offline (eg: playing offline game, editing photos and videos offline) and at the same time you want to be fully laser focus on what you are doing, then consider turning on Airplane mode. It does save iPhone battery life since all connectivity are turned off and it boost iPhone performance as well – since nothing runs in the background are exchanging data with the internet.
Here’s how you can turn on Airplane mode:
a) Go to Settings.
b) Find Airplane mode and slide it on.
Tweaking and Optimizing iOS 14: Bring It All Together
With all 18 tweaks mentioned above, now your iPhone is not only more battery optimized, but also run faster and have better privacy.
For you who are using older iPhone models:
In case even after doing all the tweaks, you still feel your older model iPhone doesn’t run as fast as it used to be, you may want to consider to replace your iPhone battery to a new one. As the iPhone gets older, the battery will start to show its wear and tear. Apple built a feature on iOS to throttle down your iPhone performance if the battery doesn’t have the capacity it needs, so do consider replacing your battery to a new one to get back your iPhone maximum performance especially if you are planning to use the iPhone or iOS devices for another year(s).
Do you have anything you want me to cover on my next article? Write them down on the comment section down below.
Alternatively, find more interesting topics on JILAXZONE:
JILAXZONE – Jon’s Interesting Life & Amazing eXperience ZONE.
Hi, thanks for reading my curated article. Since you are here and if you find this article is good and helping you in anyway, help me to spread the words by sharing this article to your family, friends, acquaintances so the benefits do not just stop at you, they will also get the same goodness and benefit from it.
Or if you wish, you can also buy me a coffee:
Thank you!
Live to Share. Share to Live. This blog is my life-long term project, for me to share my experiences and knowledge to the world which hopefully can be fruitful to those who read them and in the end hoping to become my life-long (passive) income.
My apologies. If you see ads appearing on this site and getting annoyed or disturb by them. As much as I want to share everything for free, unfortunately the domain and hosting used to host all these articles are not free. That’s the reason I need the ads running to offset the cost. While I won’t force you to see the ads, but it will be great and helpful if you are willing to turn off the ad-blocker while seeing this site.