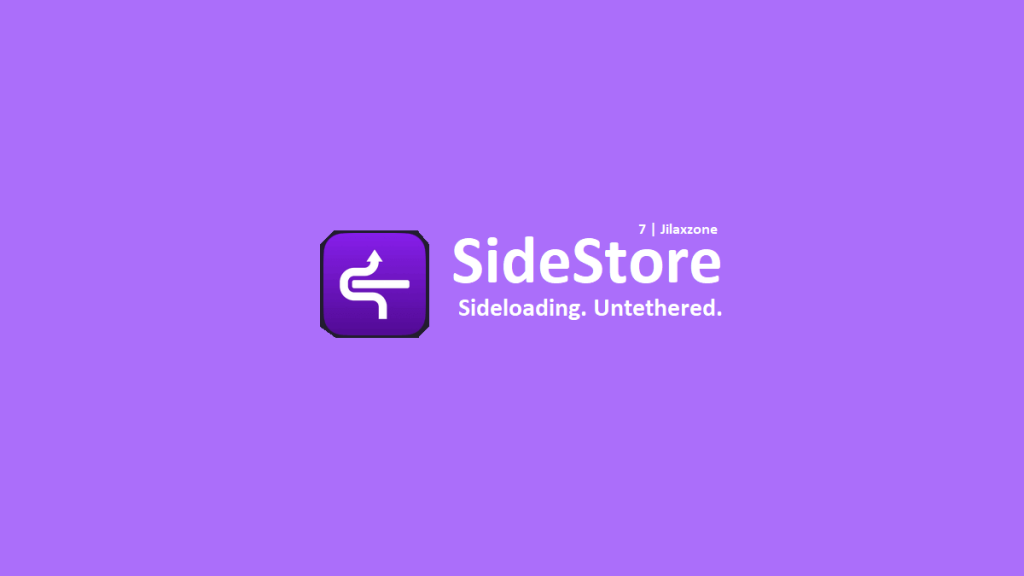- This tutorial detailed the steps to install SideStore to enable untethered sideloading of apps.
- No jailbreak nor any forms of subscriptions is required.
- This tutorial though intended for iPhone, but works the same for iPad.
- For other interesting articles, check it out here Raspberry Pi, Linux, Windows, Xbox, PS5, Nintendo Switch, other gaming, iOS, Tech or more at JILAXZONE.
- If you find this article / content inside is already obsolete, do let me know by commenting on the comment section below so that I can update the article to reflect the latest process/news. Thanks.
What is SideStore?
In short, SideStore is an untethered version of AltStore. Untethered means computer is no longer required to install or refresh the sideloaded apps (however as a caveat, you will still need a computer at least for the initial setup, until SideStore is up and running on your iPhone). In case it’s important for you, SideStore is a direct fork from AltStore.
So thanks to the people (Joe Mattiello, Jackson Coxson, JJTech, Stern, Joshua Laymon and perhaps bunch of other people) who are making this thing happen (willing to enhance the sideloading methods), now it’s my turn to give back to the community by at least writing this detailed step by step guidelines in a very “beginner” way, so everyone can follow the steps for the untethered sideloading.
This guide is made based on this Reddit thread: Guide on how to install SideStore (windows only) on Reddit. Credit and kudos to r/BelugaWhqle who write and share the original steps for installing SideStore via Windows on Reddit thread.
In case you want to join/contribute to the community, do check:
| SideStore github page | https://github.com/SideStore |
| SideStore Discord | https://discord.com/invite/WsT2hcwRVy |
How is SideStore different from AltStore?
Like I mentioned above, SideStore is a direct fork from AltStore. SideStore is then further enhanced to remove the need to have AltServer (or SideServer) and computer turned on while refreshing or installing sideloaded apps.
So after you get the SideStore up and running on your iPhone, you can sort of ditch the AltServer (or SideServer) and your computer because going forward, it will be between you and SideStore only to sideload any apps or games into the iPhone. One caveat though, although computer is no longer required after you get SIdeStore up an running, but to install or refresh sideloaded apps, you still need your iPhone to connect to WiFi.
Here’s what you need
These are the key ingredients you need to get SideStore up and running.
1) iPhone
Here are links to get iPhone case (in case you need):
| iPhone 14 Pro Max Clear with Slim Cover & Shockproof Bumper on Amazon | |
| iPhone 14 Pro Max Case [Military Grade Drop Tested] [Compatible with MagSafe] on Amazon |
2) Windows Computer + Keyboard + Mouse
In case you are not running Windows, don’t fret. Do check out the following guidelines to get Windows VM for FREE.
| Windows 10 | Guide to get Windows 10 VM FREE & Official from Microsoft at JILAXZONE |
| Windows 11 | Guide to get Windows 11 VM FREE & Official from Microsoft at JILAXZONE |
3) Lightning Cable
Here are links to get Lightning cable (in case you need):
4) Internet Connection
5) Your Precious Time (for this one-time setup, around ~1/2 hour)
Ensure you have all of the key ingredients with you before starting.
Note: If you buy anything from Amazon / AliExpress using links above, I will earn a small commission at no extra cost charged on your purchases.
Install & Setup SideStore – High Level Steps
The following are the high level steps going to be done on this detailed step by step guideline. In case you can guess what needs to be done by just looking at the high level steps, feel free to skip the detail steps below.
Step 1) Setup and install AltStore
Step 2) Download JitterbugPair into your Computer
Step 3) Connect your iPhone to your Computer
Step 4) Run JitterbugPair on your Computer and Generate your unique mobiledevicepairing ID
Step 5) Rename JitterbugPair mobiledevicepairing ID into plist on your Computer
Step 6) Download SendAnywhere app on your iPhone
Step 7) Copy JitterbugPair plist file from computer into iPhone via SendAnywhere
Step 8) Run AltServer on your Computer
Step 9) Download SideStore.ipa into your Computer
Step 10) Sideload SideStore.ipa from your Computer into your iPhone
Step 11) Open SideStore app from your iPhone
Step 12) Locate JitterbugPair plist file under SendAnywhere folder inside iPhone Files app
Step 13) Download WireGuard app on your iPhone
Step 14) Download WireGuard’s SideStore configuration file into your iPhone
Step 15) Open WireGuard app
Step 16) Turn on WireGuard SideStore VPN
Step 17) Key in SideStore Anisette URL inside Settings app on your iPhone
Step 18) Refresh and Install Sideloaded App(s)
Step 19) Turn off WireGuard SideStore VPN
Step 20) Create Reminder to refresh SideStore and sideloaded apps every 6 days (so they don’t expire) on your iPhone
Step 21) Remove AltStore from your iPhone
Step 22) Remove AltServer from your Computer
Detailed step by step to install SideStore into your iPhone
| The following steps written here have been tested to run successfully on the following environment: a) Latest iOS – at the time this article is written is iOS 16.2 Public Beta and using the iPhone that I currently have – iPhone XR. In case you are not on iOS 16 or iPadOS 16 yet, check the link here to get iOS 16 & iPadOS 16: Here’s how to update iPhone to iOS 16 & iPad to iPadOS 16 today at JILAXZONE. b) Windows 10 – Because my Windows 11 unable to show AltServer icon at taskbar. In case the same issue happens to you, check out this article for the fix: Workaround Fix for AltServer icon doesn’t show on Windows 11 taskbar at JILAXZONE. In case you are looking to install Windows 11, check the link here to get them installed: Getting Windows 11 and installing on your Computer at JILAXZONE. Should you are using different version of iOS or iPadOS, the steps may be slightly different but should not deviate too much. Anyway, in case you have questions / issues, feel free to put them down on the comment section down below, I’ll be more than happy to help you. |
The steps below are using the following legends.
| Legends | Description |
|---|---|
| [This is a one time setup] | Means it’s just a one-time setup. You just need to do the step one time only. |
| [This is a repetitive setup] | Means you need to do it again when you need to sideload any application and/or refresh the sideloaded apps. |
Step 1) Setup and install AltStore
[This is a one time setup]
You can skip this step if you have been using AltStore and have AltServer installed on your computer.
However if you never use AltStore or AltServer, follow this detailed guidelines to get them installed:
Step 2) Download JitterbugPair into your Computer
[This is a one time setup]
JitterbugPair is used to get your iPhone unique UDID which needed to sideload your apps.
Check out here for the latest version (in case they have newer version and updates):
| Check latest version | https://github.com/osy/Jitterbug/releases/ |
Click on the “Assets” to get the jitterbugpair-win64.zip.
As an alternative, do check out below for direct link to SideStore version 0.1.1.
| Direct download link | https://github.com/osy/Jitterbug/releases/download/v1.3.1/jitterbugpair-win64.zip |
Step 3) Connect your iPhone to your Computer
[This is a repetitive setup]
Grab that Lightning cable and plug it to your iPhone and your computer.
Ensure that your iPhone is detected by the computer. Unlock your iPhone and tap on “Trust” when prompted (in case you never plug and/or “Trust” your iPhone to your computer before).
Step 4) Run JitterbugPair on your Computer and Generate your unique mobiledevicepairing ID
[This is a one time setup]
Do the following steps on your computer:
4a) Extract jitterbugpair-win64.zip into any folder (E.g.: D:\JitterbugPair). Let’s call this JitterbugPair folder.
4b) Once extracted, you should see 2 files: jitterbugpair.exe and libwinpthread-1.dll.
4c) Open your command prompt by clicking on Windows, then type “Command Prompt”. Click on Command Prompt to open a new Command Prompt window.
4d) Inside Command Prompt window, navigate to JitterbugPair folder (E.g.: type “cd D:\JitterbugPair” – without the double quotes).
4e) Once Command Prompt has been navigated to JitterbugPair folder, type “jitterbugpair.exe”.
If your iPhone connected correctly to your computer, you should get the following message, “SUCCESS: wrote to XXXXXXXX-XXXXXXXXXXXXXXXX.mobiledevicepairing.” where XXXXXXXX-XXXXXXXXXXXXXXXX is hexadecimal value of your iPhone unique UDID.
Step 5) Rename JitterbugPair mobiledevicepairing ID into plist on your Computer
[This is a one time setup]
Do the following steps on your computer:
5a) From the previous step, check the JitterbugPair folder (E.g.: D:\JitterbugPair).
5b) You should now able to find file like this: XXXXXXXX-XXXXXXXXXXXXXXXX.mobiledevicepairing where XXXXXXXX-XXXXXXXXXXXXXXXX is your iPhone unique UDID.
5c) Rename the file extension from .mobiledevicepairing into .plist. So the final result would be XXXXXXXX-XXXXXXXXXXXXXXXX.plist.
Step 6) Download SendAnywhere app on your iPhone
[This is a one time setup]
SendAnywhere is used for transferring files from computer to your iPhone and vice versa. This is going to be used to transfer the JitterbugPair mobiledevicepairing plist file into iPhone.
| Download link | SendAnywhere on Apple App Store |
Download and install this app to your iPhone. If you have other preference for file transfer app, feel free to replace this app with your preferred file transfer app.
Step 7) Copy JitterbugPair plist file from computer into iPhone via SendAnywhere
[This is a one time setup]
Do the following steps on your computer:
7a) Open browser (E.g.: Chrome).
7b) Open SendAnywhere website, URL: https://send-anywhere.com/.
7c) On SendAnywhere website, click “+”.
7d) Navigate to JitterbugPair folder (E.g.: D:\JitterbugPair) and select the XXXXXXXX-XXXXXXXXXXXXXXXX.plist file, then click “Open”.
7e) Click “Send” and take note of the 6 digit numbers it gives you.
Do the following steps on your iPhone:
7f) Open SendAnywhere app.
7g) Inside SendAnywhere app, navigate to “Receieve” tab and tap on “Input Key”.
7h) Key in the 6 digit numbers you get from SendAnywhere website and tap on “Receive”.
The XXXXXXXX-XXXXXXXXXXXXXXXX.plist will then be transfered from your computer to your iPhone. For now that should be it.
Note: XXXXXXXX-XXXXXXXXXXXXXXXX refers to your iPhone unique UDID.
Step 8) Run AltServer on your Computer
[This is a one time setup]
Do the following steps on your computer:
8a) Click on “Windows” button and type in “AltServer” and click on it.
8b) AltServer will be running on your Windows taskbar. Check for the AltServer rectangle icon on your taskbar tray. In case you can’t find the AltServer rectangle icon, ensure it’s running by checking on the Windows Task Manager. In case AltServer is running when checked on Windows Task Manager but you can’t find the icon on the Windows taskbar tray, then consider do the following guidelines to enable your AltServer running properly:
Step 9) Download SideStore.ipa into your Computer
[This is a one time setup]
This is the main show – SideStore. As of when this article is written, the latest version is 0.1.1. Version 0.1.1 was based on AltStore latest version 1.4.3 (as of when this article is written).
Check out here for the latest version (in case they have newer version and updates):
| Check latest version | https://github.com/SideStore/SideStore/releases |
Click on the “Assets” to get the SideStore.ipa. Download the SideStore.ipa.
As an alternative, do check out below for direct link to SideStore version 0.1.1.
| Direct download link | https://github.com/SideStore/SideStore/releases/download/0.1.1/SideStore.ipa |
Step 10) Sideload SideStore.ipa from your Computer into your iPhone
[This is a one time setup]
Do the following steps on your computer:
10a) Ensure your iPhone is now connected to your computer and AltServer is running.
10b) Hold Shift and do left click on AltServer rectangle icon, to enable “Sideload .ipa” hidden menu.
10c) Click on “Sideload .ipa” menu then select your iPhone.
10d) When prompted, locate the “SideStore.ipa” that you have downloaded previously and click “Open”.
10e) In case prompted, key in your Apple Store ID and credential (the same ID that you have registered for FREE Apple Developer account. Just in case you have not registered your Apple ID account as FREE Apple Developer account, check out this guideline on how to do so:
Once SideStore.ipa has been successfully installed on your iPhone, you should be able to see the SideStore app icon on your iPhone.
Step 11) Open SideStore app from your iPhone
[This is a one time setup]
Do the following steps on your iPhone:
11a) Open SideStore app.
11b) SideStore will prompt you “Pairing File. Select the pairing file for your device…”, tap “OK”.
Continue to the next step.
Step 12) Locate JitterbugPair plist file under SendAnywhere folder inside iPhone Files app
[This is a one time setup]
Do the following steps on your iPhone:
12a) Still inside SideStore app, once you clicked OK, it will open a Files app.
12b) Go into “On My iPhone > sendanywhere” folder to locate the XXXXXXXX-XXXXXXXXXXXXXXXX.plist file.
12c) Tap on the plist file to import it into your iPhone SideStore app.
Note: XXXXXXXX-XXXXXXXXXXXXXXXX refers to your iPhone unique UDID.
Step 13) Download WireGuard app on your iPhone
[This is a one time setup]
WireGuard is to set the VPN for SideStore. According to the SideStore contributor, this is where the trick that allows SideStore to not rely on computer, by using VPN, SideStore team made it like the SideStore connect to the AltServer (or SideServer).
| Download link | WireGuard on Apple App Store |
Download and install this app to your iPhone.
Step 14) Download WireGuard’s SideStore configuration file into your iPhone
[This is a one time setup]
This is the WireGuard’s SideStore VPN configuration for tricking the iPhone to make it like it’s connecting to a computer. As of when this article is written, the latest version is 0.1.1.
Do the following steps on your iPhone:
14a) Open the SideStore github link.
Check out here for the latest version (in case they have newer version and updates):
| Check latest version | https://github.com/SideStore/SideStore/releases |
Click on the “Assets” to get the SideStore.conf.
As an alternative, do check out below for direct link to SideStore config file version 0.1.1.
| Direct download link | https://github.com/SideStore/SideStore/releases/download/0.1.1/SideStore.conf |
14b) When prompted, tap “Open in ‘WireGuard'”.
14c) When prompted, “WireGuard would like to add VPN configurations”, tap “Allow”.
It will then import then the SideStore.conf into the WireGuard app as well as into iPhone Settings app.
Step 15) Open WireGuard app
[This is repetitive setup]
In case WireGuard app has not been opened, tap on WireGuard app from iPhone Home screen to open it.
Step 16) Turn on WireGuard SideStore VPN
[This is repetitive setup]
After downloading WireGuard’s SideStore VPN configuration (SideStore.conf) into WireGuard app, you should be able to see the entry “SideStore”.
Do the following steps on your iPhone:
16a) Inside WireGuard app, tap on “SideStore” to turn on the VPN.
If the VPN turned on successfully, you should be able to see “VPN” logo on the top bar of your iPhone.
Step 17) Key in SideStore Anisette URL inside Settings app on your iPhone
[This is a one time setup]
The address is used by the WireGuard SideStore VPN to connect and get the necessary info.
Do the following steps on your iPhone:
17a) Go to iPhone Settings.
17b) Navigate to SideStore (keep scrolling down until you find it).
17c) Under SIDESTORE SETTINGS, key in the following value into the Anisette URL
| URL Value | https://anisette.jawshoeadan.me/ |
| Alternative URL Value | http://jkcoxson.com:2095/ |
Step 18) Refresh and Install Sideloaded App(s)
[This is repetitive setup]
Do the following steps on your iPhone:
| Note: Due to some limitations (likely from Apple), when installing and/or refreshing sideloaded app(s), your iPhone must be connected to WiFi. |
18a) Ensure WireGuard SideStore VPN is running. If not, go to WireGuard app and turn on SideStore VPN.
18b) Open SideStore app.
18c) Navigate to “My Apps” tab.
18d) Either tap “Refresh All” to refresh the SideStore and all other sideloaded apps or tap on the individual app expiry button to refresh the app.
18e) To install a new sideloaded app, tap on “+” button and locate the .ipa file, the compatible .ipa file will then be sideloaded into your iPhone.
Do note, when compared to AltStore + AltServer, refreshing using SideStore is slower, so be patient!
Step 19) Turn off WireGuard SideStore VPN
[This is repetitive setup]
Once you have either refresh the sideloaded app(s) and/or install a new sideloaded app, don’t forget to turn off the WireGuard SideStore VPN.
Do the following steps on your iPhone:
19a) Inside WireGuard app, tap on “SideStore” to turn off the VPN.
If the VPN turned off successfully, you should NOT see the “VPN” logo anymore on the top bar of your iPhone.
Step 20) Create Reminder to refresh SideStore and sideloaded apps every 6 days (so they don’t expire) on your iPhone
[This is a one time setup]
This is important, because if you forgot refreshing SideStore within 7 days, then you need to hook-up again with your computer and AltServer.
Using a reminder app of your choice, create a reminder every 6 days (yes, every 6 days and not every 7 days), to remind you to refresh SideStore.
Step 21) Remove AltStore from your iPhone
[This is a one time setup]
After setting up SideStore properly, you won’t need AltStore anymore, so consider deleting AltStore from your iPhone.
Step 22) Remove AltServer from your Computer
[This is a one time setup]
This step is optional. After setting up SideStore properly and setting the reminder correctly to remind you to refresh SideStore every 6 days, you won’t need AltServer anymore on your computer, so you can consider uninstall AltServer from your computer.
That’s it. It seems like a very long and troublesome steps, but I can guarantee you while the steps is very long (because I tried my best to detail each and every steps), they are not complicated. Congrats for achiving this far!
What you can do with SideStore?
Mainly is to sideload apps without the need of AltServer and computer.
For my case, since I love Retrogaming, I used SideStore to install various retrogame console emulators. Here they are and their respective guides to install into your iPhone:
| Emulator | Description | Installation guide Link |
|---|---|---|
| CEMU | Nintendo Wii U emulator, workaround for iOS | CEMU workaround for iOS at JILAXZONE |
| Delta | Multiple Nintendo console emulator for iOS | Delta for iOS at JILAXZONE |
| eNGE | PS1 emulator for iOS | eNGE for iOS at JILAXZONE |
| iNDS | NDS emulator for iOS | iNDS for iOS at JILAXZONE |
| PPSSPP | PSP emulator for iOS | PPSSPP for iOS at JILAXZONE |
| Provenance | Multiple game console emulator for iOS | Provenance for iOS at JILAXZONE |
| RetroArch | Multiple game console emulator for iOS | RetroArch for iOS at JILAXZONE |
| RetroGameBot | Multiple game console emulator runs on Safari for iOS | RetroGamesBot for iOS at JILAXZONE |
| Yuzu | Nintendo Switch emulator, workaround for iOS | Yuzu workaround for iOS at JILAXZONE |
Caveat of using SideStore
I have mentioned this multiple times on the steps above, but just in case you missed it, one caveat when using SideStore is although once you get SideStore up and running, you will no longer need a computer and AltServer, but each time you want to install a new sideloaded apps and/or refresh sideloaded apps, you need to connect to a WiFi. You can’t install/refresh while you are on cellular connection.
Bring it all together
What a wonderful works done by the community, now with SideStore, practically there’s no more computer and AltServer required. If you follow the steps correctly, by now, you should be able to sideload any apps and/or refresh anywhere and anytime you like – without the need of computer and AltServer – however don’t you forget that Internet connection is still required here. Enjoy sideloading! In case you encountered any difficulties and/or have queries, don’t hesitate to put your queries or thoughts on the comment section down below. I’ll be happy to assist.
Do you have anything you want me to cover on my next article? Write them down on the comment section down below.
Alternatively, find more interesting topics on JILAXZONE:
JILAXZONE – Jon’s Interesting Life & Amazing eXperience ZONE.
Hi, thanks for reading my curated article. Since you are here and if you find this article is good and helping you in anyway, help me to spread the words by sharing this article to your family, friends, acquaintances so the benefits do not just stop at you, they will also get the same goodness and benefit from it.
Or if you wish, you can also buy me a coffee:
Thank you!
Live to Share. Share to Live. This blog is my life-long term project, for me to share my experiences and knowledge to the world which hopefully can be fruitful to those who read them and in the end hoping to become my life-long (passive) income.
My apologies. If you see ads appearing on this site and getting annoyed or disturb by them. As much as I want to share everything for free, unfortunately the domain and hosting used to host all these articles are not free. That’s the reason I need the ads running to offset the cost. While I won’t force you to see the ads, but it will be great and helpful if you are willing to turn off the ad-blocker while seeing this site.