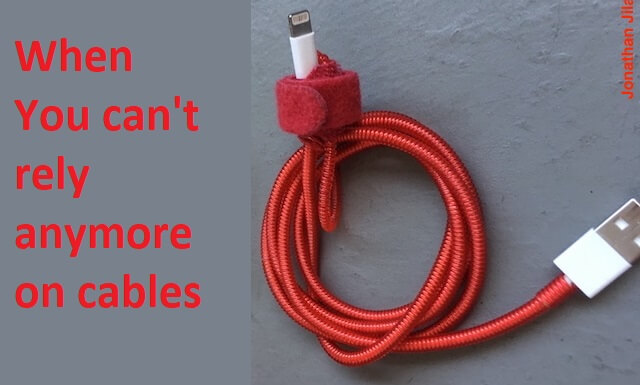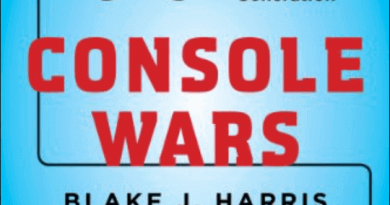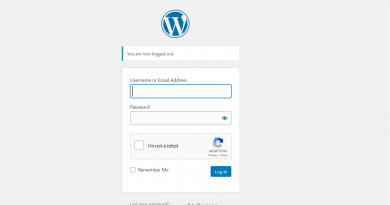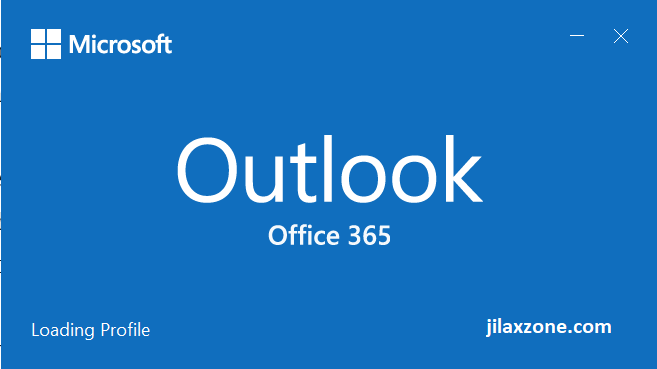Transferring big files between Android and PC Wireless-ly. When you can’t rely anymore on cables
So I have 3 USB ports on my computer but now all my computer USB ports have all given up with me. My computer is now turning like a MacBook that has no ports except it’s still a Windows laptop.
On the other hand, I have Android phone with me and I need to transfer quite big size file – an ISO file – from my computer to my Android. For the record, the ISO file is 400MB in size.
As usual, I took my Android data cable, plugged it on my Windows 10 computer and expect the Android will appear as part of additional drive on Windows explorer. It didn’t appear even after I unplugged and plugged multiple times and after trying and switching to different ports.
I did check developer option on my Android (follow the steps here to enable it) to see if the cable is set to MTP or something else. It was pointing to MTP – which means it’s the right mode to do file transfer and the right mode for Android to appear as additional drive on my computer.
Ports and Cables are not reliable. Not giving up with the situation!
Trying not to give up with the situation, I looked for another data cable and quickly switched it to another cable hoping my Android would be soon appear on my Windows 10 file explorer.
But then again, it was a false hope, my Android still didn’t appear on my computer. Not sure what went wrong but when I tried the cables with my Android on other PC, they were working good.
Since the ISO file is located on my PC, so I have to find a workaround. In this case, the workaround was either to use Wi-Fi or Bluetooth to transfer the files.
Transferring Big Files between Computer and Android Wireless-ly
I got that scenario happening to me yesterday. And in case you are encountering the similar issue like mine, you are on the right place, since I tested the workaround and managed to finally get the ISO file on my Android – to use Wi-Fi to transfer the data from Computer to Android. For the record, you could do the other way around as well, transferring data from Android to computer.
Here’s what I did.
1) Get and install Wi-Fi FTP Server on Android
| Android | |
| Price | FREE |
| OS | Android 4.0 (ICS) & up |
| Internet Connection Required | Yes |
| Download Link | |
| QR Code | |
| Alternative Link | Android link |
2) Get and install WinSCP on Windows
Here’s the link to download WinSCP official website: link.
Once downloaded, proceed to install WinSCP.
3) Open then setup the Wi-Fi FTP Server app.
Setting up Wi-Fi FTP Server app is pretty simple.
For beginners and if you don’t want to do much config, all you need to do is to tap “START” to start the Wi-Fi FTP Server.
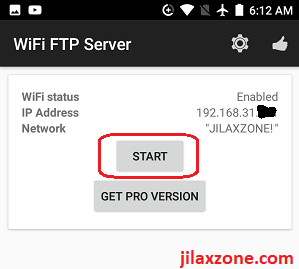
For more advance users, you can choose to transfer using SFTP instead of FTP, define your own credential, change port number and to use SSL.
Since I’m a beginner and want it to be fast and quick, I tapped “START” straight away. The app anyway, will generate the necessary credential required and shows you all the details you need to key in on the computer side. The details will be required during WinSCP setup.
Article continues below.
Popular on JILAXZONE today:
4) Setup WinSCP on Windows.
If you have other FTP/SFTP tool, you can choose that one. You don’t need to stick with WinSCP. I chose WinSCP because it’s straight forward and easy to use and combine with PuTTy when necessary.
Setting up WinSCP requires a little bit efforts, but don’t worry, I’ll show you how to do it. But before follow the steps below, make sure you have “START” the Wi-Fi FTP Server app on the Android.
a) Once you downloaded and installed WinSCP, double click WinSCP to open it.
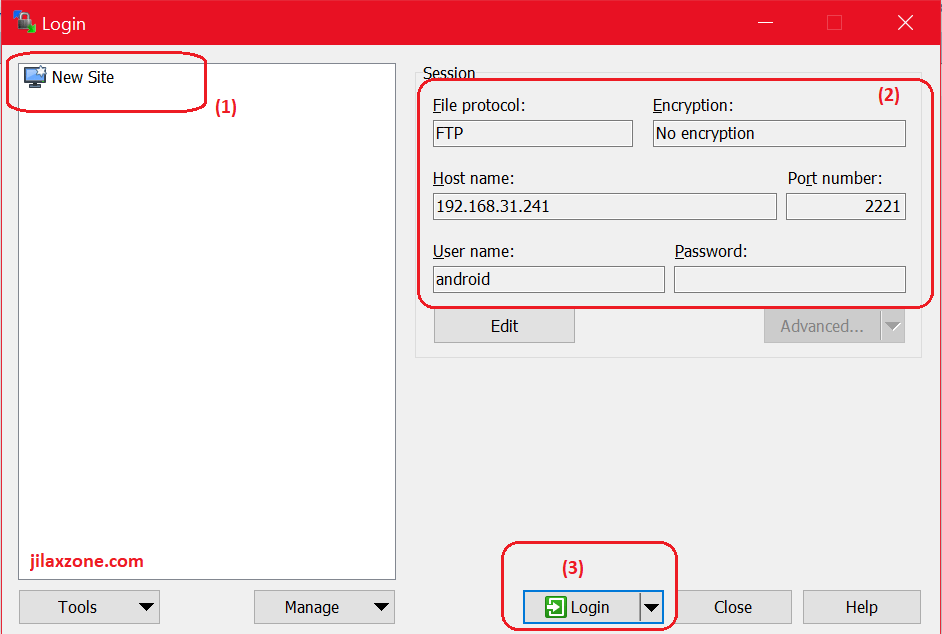
b) Click on “New Site” (as seen on image above, tagged with [1]), then on the right side, choose and fill this:
(The following setup is based on the Wi-Fi FTP Server app beginner setup)
File protocol: FTP (and not SFTP)
Encryption: No encryption
Host name: <get it from the Wi-Fi FTP Server app IP Address>
Port number: 2221 (default Wi-Fi FTP Server app)
User name: android (default Wi-Fi FTP Server app)
Password: android (default Wi-Fi FTP Server app)
c) Click on “Save” to save your configuration. When prompted to save, fill anything under “Site name”, then tick the “Save password (not recommended)” if you intend to save the password and make it quicker the next time you want to connect to your Android. Once done, click on “OK”.
WinSCP setup completed.
Once both setups are done on both devices,
a) Again, make sure on the Android Wi-Fi FTP Server app, you have pressed the “START” button.
b) On Windows computer, either double click on the FTP setting you just created or click on “Login” to start connecting to your Android. When prompted for password, type in the password you get from Wi-Fi FTP Server app (default is “android”).
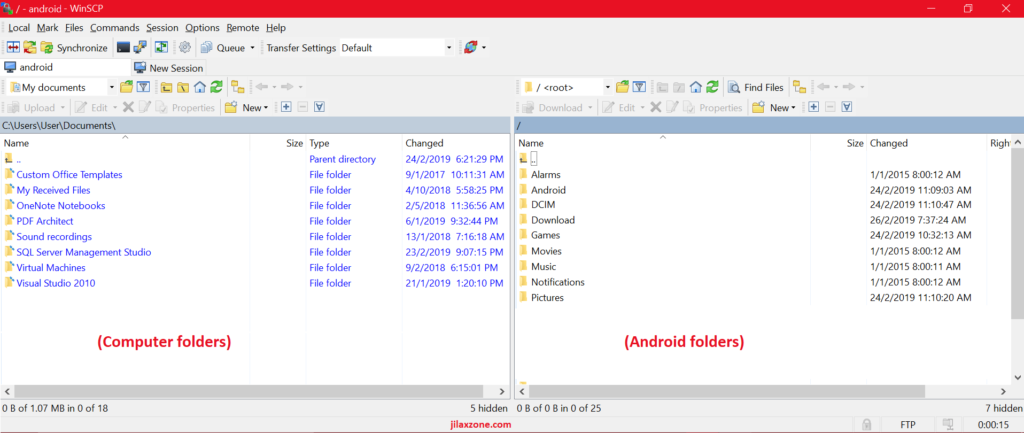
c) Voila! Now you should be able to see your Android folders on the right side of the WinSCP screen, while the left side of the screen is showing your local computer folder.
d) Use drag and drop method to exchange files between the two.
e) Once done, you can close WinSCP to close the connection, however on Android, you have to press “STOP” button before killing off the Wi-Fi FTP Server app.
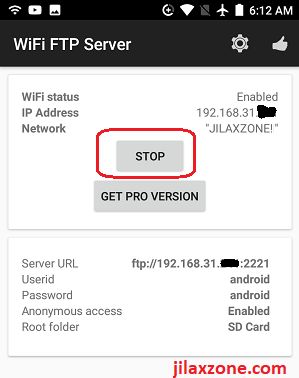
Alternative and Easier way Transferring Files between Computer and Android Wireless-ly
If you just want to transfer smaller size files between computer and Android, you can use this alternative. Zero setups and super easy to be done.
Use SendAnywhere. It’s a cloud service and free, to transfer files between devices. Not only limited to Android and Windows, but also Mac and iOS.
Check the details, step by step how to easily use it and download link on the following article.
Bring it all together
While transferring via WiFi is not as fast as transferring data via wired cable, but at least using the method mentioned above, I can get the things done – moving 400MB ISO file from my computer to my Android.
Let me know on the comment section below if you have similar scenario or issue like mine and if this guide helps you or if you have better and faster way to transfer any files between computer and Android. Cheers!
Do you have anything you want me to cover on my next article? Write them down on the comment section down below.
Alternatively, find more interesting topics on JILAXZONE:
JILAXZONE – Jon’s Interesting Life & Amazing eXperience ZONE.
Hi, thanks for reading my curated article. Since you are here and if you find this article is good and helping you in anyway, help me to spread the words by sharing this article to your family, friends, acquaintances so the benefits do not just stop at you, they will also get the same goodness and benefit from it.
Or if you wish, you can also buy me a coffee:

Thank you!
Live to Share. Share to Live. This blog is my life-long term project, for me to share my experiences and knowledge to the world which hopefully can be fruitful to those who read them and in the end hoping to become my life-long (passive) income.
My apologies. If you see ads appearing on this site and getting annoyed or disturb by them. As much as I want to share everything for free, unfortunately the domain and hosting used to host all these articles are not free. That’s the reason I need the ads running to offset the cost. While I won’t force you to see the ads, but it will be great and helpful if you are willing to turn off the ad-blocker while seeing this site.