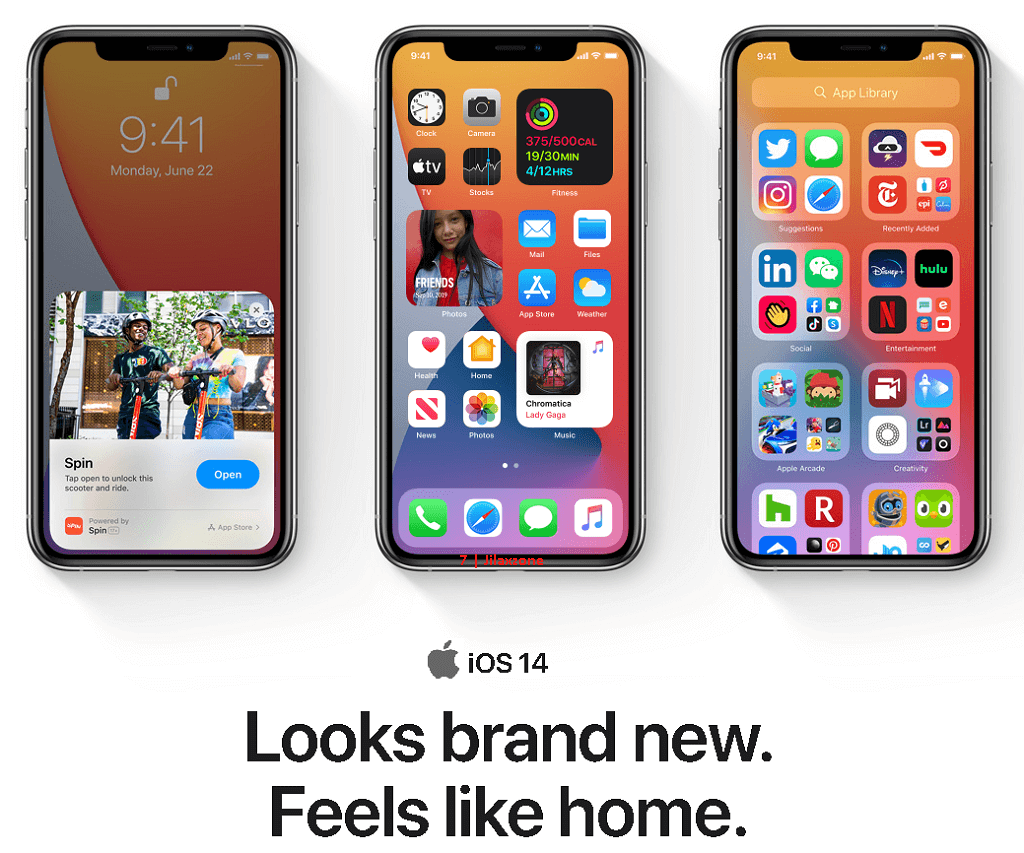Now you can install iOS 14 and iPadOS 14 but with a caveat
Apple has finally release iOS 14 to the public!
The caveat: It’s not the final iOS 14, but rather a public beta version release for public to try it out and (optionally) give feedback to Apple on things buggy and what can be improved for the iOS 14. It’s available for FREE so long you register yourself as a public beta tester.
While I can’t recommend you yet whether or not to install iOS 14 public beta especially if the iPhone (or the iOS device) is your main daily driver, but I can tell you this, based on my past 3 years experiences with iOS 11 public beta, iOS 12 public beta and iOS 13 public beta, while they are not yet fully optimized and perfect but on my case I have only my iPhone which I use it daily to support me in work and entertainment and the past 3 years with 3 different public beta iOSes, I can live with it. It’s so good for me to test out new iOS features before everyone else’s.
However past experiences doesn’t always tell the future. So in case you are planning to install iOS 14 public beta on your main and only iOS device, please proceed with caution and do this on your own risk.
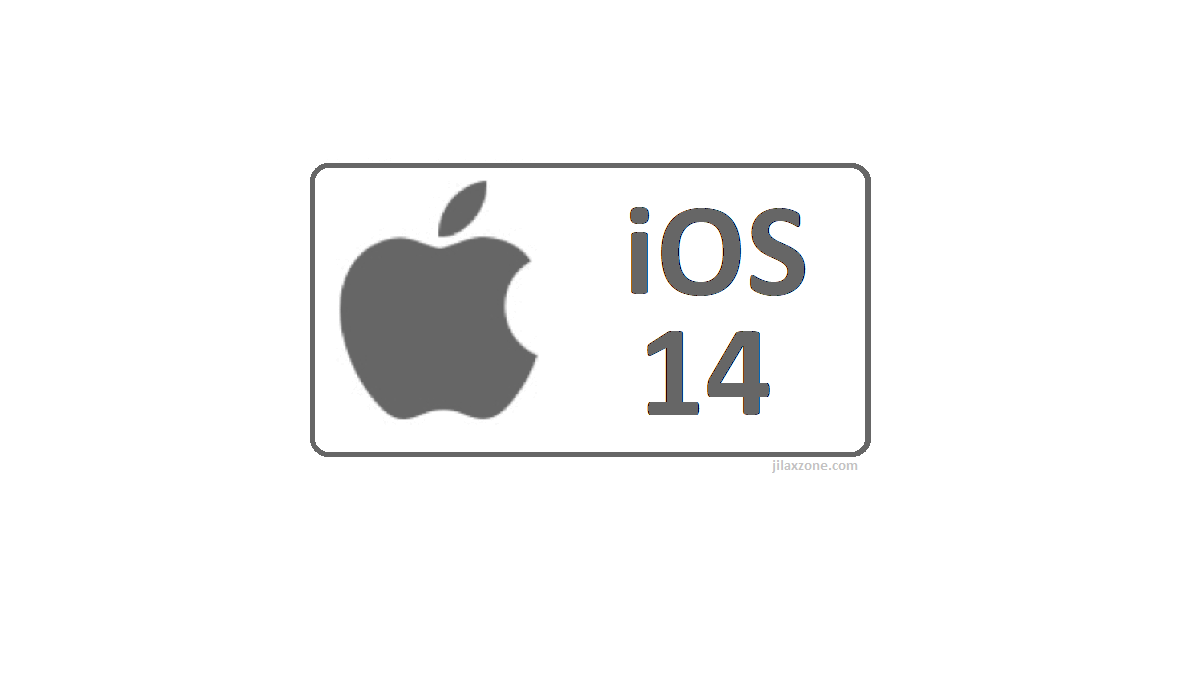
Here’s how you can get iOS 14 Public Beta
1) Ensure your iOS device is compatible with iOS 14 / iPadOS 14. In short, if your iOS device is running iOS 13, it can get upgrade to iOS 14. In case of doubts, check the full list of iOS 14 supported devices here.
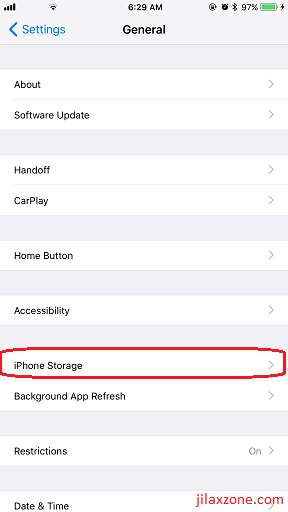
2) Check if you have enough storage left for iOS 14 / iPadOS 14. iOS 14 for iPhone 7 Plus requires 3 GB. If you have newer device, ensure you have around 3-4 GB of free storage on your device. Check the free storage from Settings > General > iPhone Storage.
3) Back up your iOS device. At least back-up photos and videos, since everything else Apple has taken care of. If you didn’t skip or change any default settings when you first activate your iOS device, your data (such as contacts, messages, notes, reminders, calendars, Safari bookmarks and many more) is synced to Apple iCloud. To check if your data is back-up to iCloud, go to Settings, search for “iCloud backup” and tap on the “Backup”. There you can see list of apps which is sync/backup to the iCloud. In case of doubts, do normal backup via computer. Before doing normal back-up of your iOS device to a computer, it’s always good to delete any unused or rarely used app. If you think you may need the app data/game save in the future, use offloading method to preserve their app data/game save. Check here to see how you can offload apps for future use. If need a way to back-up and store your photos and videos without a computer and without hitting the iCloud 5GB FREE storage limit, you may want to consider this option mentioned here.

Article continues below.
Popular on JILAXZONE today:
4) Register yourself as iOS / iPadOS Public Beta Tester here. Link here: beta.apple.com/sp/betaprogram/. Open the link directly from your iOS device because you’ll need to download the iOS public beta profile. If you registered before, proceed to the next step.
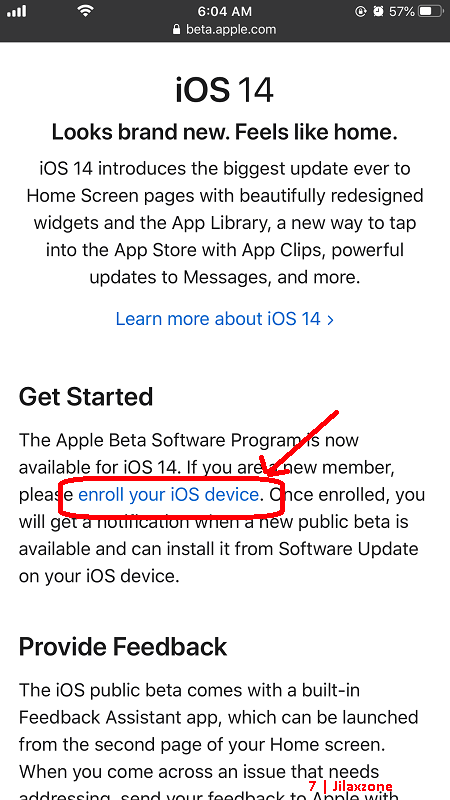
5) Enroll your device. Once Registered/logged in, go to respective tab (iOS or iPadOS), then scroll down until you find Get Started. Under Get Started, tap on “enroll your iOS device”.
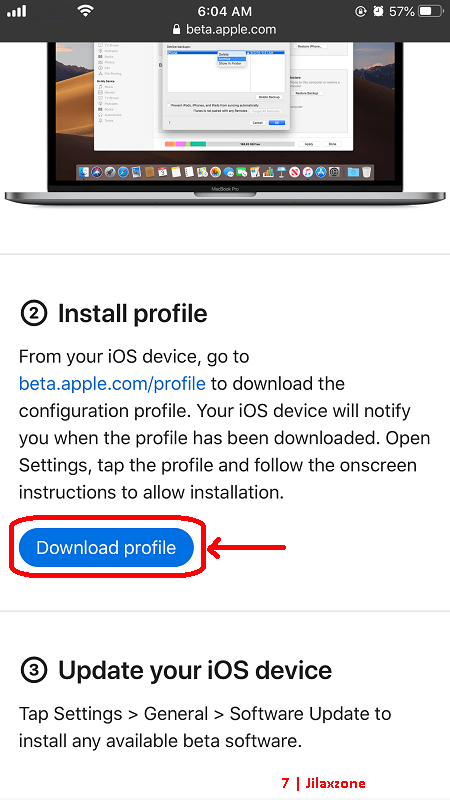
6) Download Profile. On the next page, Apple will tell you to backup your device, if you haven’t done it, do backup your device – instruction given on step 3) above. Scroll down to Install Profile section. Tap on “Download Profile” to download iOS 14 Public Beta profile to your device. If you can’t see the button, that’s because you are not opening the page via iOS device.
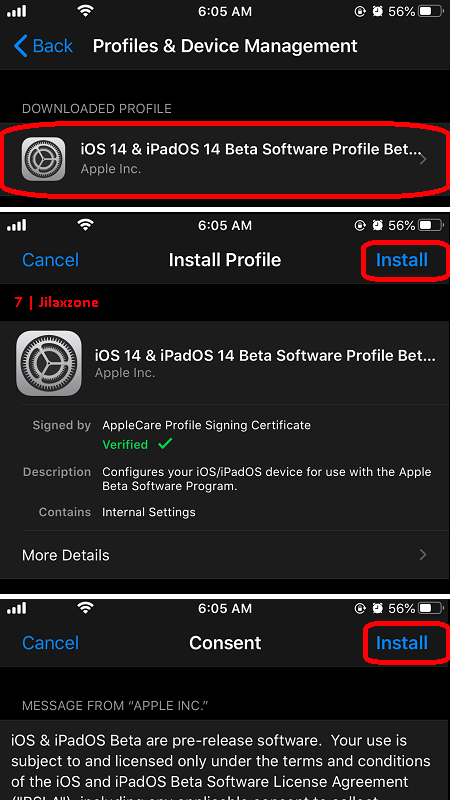
7) Install Profile. Go back to iOS Home screen. Go to Settings > General > Profiles & Device Management. Under Downloaded Profile, tap on the “iOS 14 & iPadOS 14 Beta Software Profile Beta Tester”. On Install Profile window, tap on “Install”. Then on Consent window, tap on “Install” again if you agree with the consent.
8) Restart. iOS will prompt you to restart the device. Tap on “Restart”.
9) Download iOS 14 / iPadOS 14. Once restarted, go to Settings > General > Software Update. Now you should be able to see the iOS 14 / iPadOS 14. Tap on “Download / Update” if it’s automatically downloaded.
That’s it. The rest is to just follow the on-screen instruction. Downloading the iOS 14 takes about 30 minutes (highly depending on your Internet speed) and another 15-20 minutes to prepare update.
What are you waiting for?
Don’t wait get it now.
Try out those fancy new iOS 14 features before everyone else: new Home looks with widgets, app library, picture in picture, new memoji and stickers, the new Translate app, spatial audio if you own a pair of AirPods and so much more. In fact, you can show off to everyone else that your iPhone or iPad is different from them!
I can assure you it’s worthy to give iOS 14 / iPadOS 14 a try.
Do you have anything you want me to cover on my next article? Write them down on the comment section down below.
Alternatively, find more interesting topics on JILAXZONE:
JILAXZONE – Jon’s Interesting Life & Amazing eXperience ZONE.
Hi, thanks for reading my curated article. Since you are here and if you find this article is good and helping you in anyway, help me to spread the words by sharing this article to your family, friends, acquaintances so the benefits do not just stop at you, they will also get the same goodness and benefit from it.
Or if you wish, you can also buy me a coffee:

Thank you!
Live to Share. Share to Live. This blog is my life-long term project, for me to share my experiences and knowledge to the world which hopefully can be fruitful to those who read them and in the end hoping to become my life-long (passive) income.
My apologies. If you see ads appearing on this site and getting annoyed or disturb by them. As much as I want to share everything for free, unfortunately the domain and hosting used to host all these articles are not free. That’s the reason I need the ads running to offset the cost. While I won’t force you to see the ads, but it will be great and helpful if you are willing to turn off the ad-blocker while seeing this site.