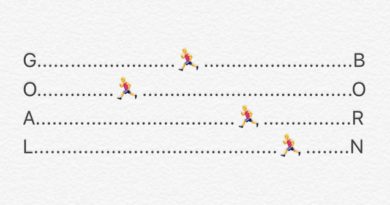Turning iPad and iPhone as retro-gaming machine emulators! Psst! No Jailbreak needed.
Who say only Android can run emulators? iOS devices, such as iPhone and iPad can run emulators too. Without jailbreak!
- However it won’t be as simple as if you are doing this on Android device, but the steps are totally do-able.
- You can pair a Bluetooth controller to play the game, either MFi controller or iCade controller
- Using the complete guide here, you’ll end up able to play PlayStation, N64, GBA, Sega Genesis / SNES and more!
In my previous article, I have written a guide to play PSP games on iOS device. In case you haven’t seen it, check it out here: Playing PSP on iOS.
This time I’m going to cover a more generic and more retro emulator, one that can emulate any systems starting from Nintendo GBA, Dreamcast and before it, such as the original PlayStation, Sega Megadrive/Genesis, SNES, NES, Atari – complete list, check below.
Emulator choices
First of all, though it’s not requiring any jailbreak, but since Apple has never allowed emulators in App Store, so you won’t find these on App Store and to install them, it won’t be so straight-forward like installing any apps or games from the App Store, but I can assure you, the steps are also not super difficult to do. All you need to have is time to do and execute it. All the steps below is like 30 minutes (more or less) – depends on your speed and your internet connection speed to download the necessary.
So back to the topic, here are the choices for retro-gaming machine emulators:
1) RetroArch. The multi-platform emulators champion as it can run almost all the retro gaming consoles and available on many platforms. Unfortunately, the latest RetroArch build – as of this article is written – is not run on iOS 14 nor on iOS 13.
2) Provenance. The multi-platform emulators, available on iOS. This is the one I can find that is as close as RetroArch – in terms of retro gaming console compatibility, in fact Provenance is also using some portion of RetroArch. Good thing is Provenance is compatible and working on the latest iOS 14.
Retro gaming console supported by Provenance – as of this article is written:
| Atari | 2600, 5200, 7800, Lynx, Jaguar |
| Bandai | Wonderswan, Wonderswan Color |
| NEC | PC-Engine / TurboGrafx-16, PC-Engine CD-ROM / TurboGrafx-CD |
| Nintendo | NES, SNES, N64, GB, GBC, GBA |
| Sega | SEGA-1000, Master System, Genesis / Mega Drive, Mega CD, 32X |
| SNK | Neo Geo Pocket, Neo Geo Pocket Color |
| Sony | PlayStation 1 |
So given the facts, in this tutorial, I’m going to show you how to install Provenance. Though the same steps also can be used to install RetroArch – should RetroArch come out with newer builds that’s compatible with newer iOS.
Installing Provenance on iOS – The Multi-Platforms Emulator for iPhone & iPad
It’s highly recommended that you are on at least iOS 13 to do this, since on iOS 13, Apple has enabled Files app to work just like a normal Windows Explorer (on Windows) or Finder (on Mac). But in case you are on iOS 12 or before, don’t fret, hit the comment section below in case you are stuck.

In summary, here are the steps required. You can skip them if any of those, you have done it before.
1) Install iTunes on Computer.
2) Register for Apple FREE Developer Account.
3) Generate App Specific Password.
4) Install AltStore to Computer.
5) Connect your iPhone.
6) Install AltStore to iPhone.
7) Get the latest Provenance build for iOS.
8) Install Provenance to iOS.
9) Run Provenance on iOS
For 1) to 6) read below
The first 6 steps (Step #1 to step #6) are generic steps to enable any application or games that is not available at Apple App Store to be able to be installed on your iOS device without jailbreaking- it’s called Sideloading. These Sideloading steps including all required download links, I have detailed and provided them here on this link: iOS Sideloading complete guide. You need about 15-30 minutes, depends on your internet connection to complete everything – since mostly are either downloading software or registering account.
Article continues below.
Popular on JILAXZONE today:
For step #7 to step #9, here are the details.
7) Get the latest Provenance build for iOS.
Provenance latest build for iOS can be downloaded here: Provenance Latest Build.
As of when this article is written, the latest build is v1.5b 2774. Download the .IPA file directly using your iOS device. Click the download link above from Safari browser. Once downloaded, the file shall be stored under your Files app.
In case you don’t know, IPA is short for iOS Application Package (iOS app/game file – it’s like EXE file for Windows or APK file for Android).
8) Install Provenance to iOS.
On this step, you need to connect your iOS device to your computer running AltServer (refer to Step #1 to #6).
Open the Files app, then go to “On My iPhone” and then go to “Download”. This is typically the dump folder if you download something from the internet using Safari. Find and locate the Provenance IPA file.
Once you locate the Provenance IPA file, tap on the IPA file, then press the arrow up button, to show you list of apps available to open the file. If you can’t see AltStore listed there, then scroll until the end and tap “More”.
Find “AltStore” or “Copy to AltStore” and tap on it.
AltStore shall get opened and begin sideloading the Provenance IPA file. Within minutes, you should be able to see the Provenance icon on iOS Home screen.
Yes, you just installed Provenance – the multi-platforms emulator on iOS device successfully!
9) Run Provenance on iOS
Running Provenance on iOS is as simple as tapping the icon. However, you won’t be able to play it since you don’t have any games on it yet.
Where you can get the Games ISO or ROMS?
Well, due to legal reasons, it’s either you dump the game yourself or Google here is your best friend.
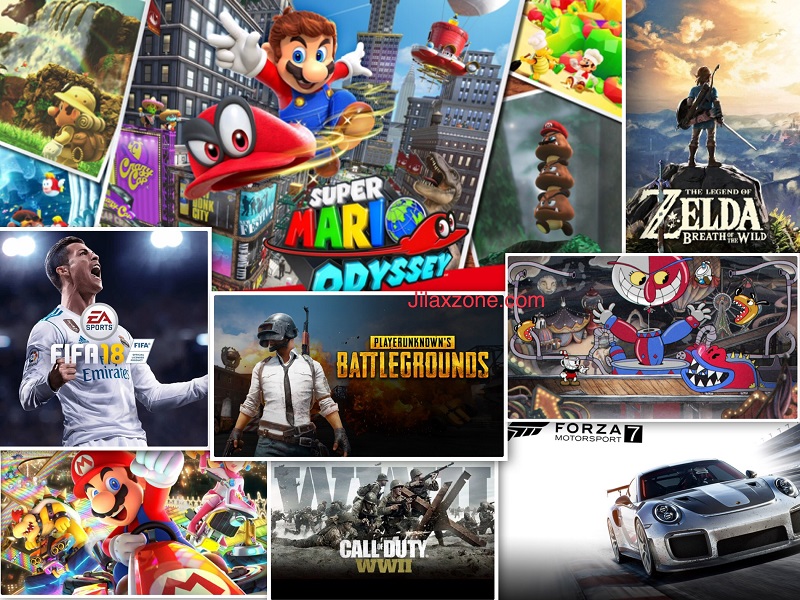
In case you opt to Google around, use the following keyword: <Game console> + “ROMS” or “ISO” (such as “PlayStation ISO” or “SNES ROMS”).
How to transfer Games ISO/ROMS to Provenance?
There are various ways to accomplish this, but my own recommendation is to use the help of computer to get the game ROMS/ISO, especially if they are big in size.
Once you have the Game ISO/ROMS with you, using a computer (PC/Mac):
1) Connect your iOS device to computer.
2) Open iTunes (if it’s not open already) and ensure your iOS device is detected in iTunes.
3) Inside iTunes, select your iPhone / iPad. Then on the left side of the iTunes menu, choose “File Sharing” (identified as (1) on the image below).
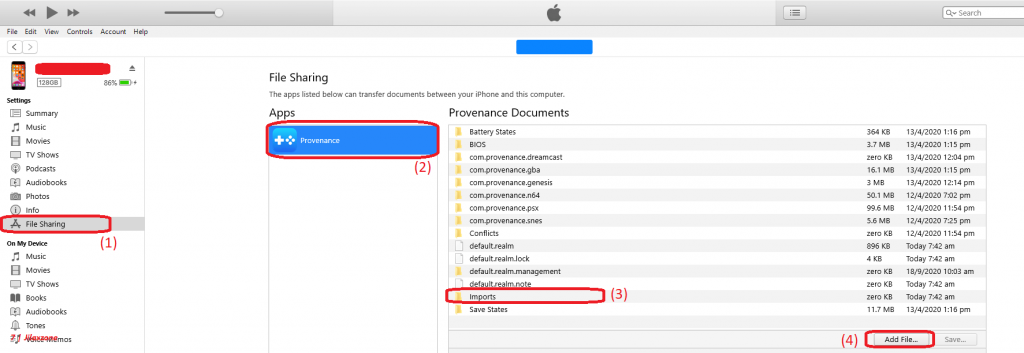
4) Select Provenance from the application list (identified as (2) on the image above).
5) Once Provenance is selected, click on “Add File” (identified as (4) on the image above) and locate the game ISO/ROMS file and click “OK” to start uploading game ISO/ROMS file from your computer to your iOS device.
Redo step #5 as many as you want for the rest of game ISO/ROMS that you have.
Once done with transferring game ISO/ROMS file into your iOS device, you can safely disconnect it from iTunes, then before running Provenance, do these: On your iOS device, open Files app, Go to “On My iPhone” > “Provenance”. Copy all your game ISO/ROMS to “Imports” folder. Once you have done that, only then you can run the Provenance app. It will start to process game ISO/ROMS you have stored under “Imports”.
Once finished processing, you should be able to see all the games icon listed inside the Provenance app. Congrats!
What are you waiting for?
Right now, I have these loaded in on my iPhone: Street of Rage 3 (Sega Genesis / Mega Drive), The Legend of Zelda Ocarina of Time (N64), Super Mario World (SNES) and Metal Slug X (PlayStation 1), and ready to play them anytime I like.

What about you? Which retro-game you would like to play?
Do give your comments down below on the comment section. Oh! If you are facing any difficulties to get Provenance emulator up and running on your iPhone or other iOS devices, don’t hesitate to put your issue also down below on the comment section, I’ll try to help.
Do you have anything you want me to cover on my next article? Write them down on the comment section down below.
Alternatively, find more interesting topics on JILAXZONE:
JILAXZONE – Jon’s Interesting Life & Amazing eXperience ZONE.
Hi, thanks for reading my curated article. Since you are here and if you find this article is good and helping you in anyway, help me to spread the words by sharing this article to your family, friends, acquaintances so the benefits do not just stop at you, they will also get the same goodness and benefit from it.
Or if you wish, you can also buy me a coffee:

Thank you!
Live to Share. Share to Live. This blog is my life-long term project, for me to share my experiences and knowledge to the world which hopefully can be fruitful to those who read them and in the end hoping to become my life-long (passive) income.
My apologies. If you see ads appearing on this site and getting annoyed or disturb by them. As much as I want to share everything for free, unfortunately the domain and hosting used to host all these articles are not free. That’s the reason I need the ads running to offset the cost. While I won’t force you to see the ads, but it will be great and helpful if you are willing to turn off the ad-blocker while seeing this site.