How to connect and use Nintendo Switch Joy-Con to play games on Windows PC
This is also applicable for Nintendo Switch Pro Controller
- Find out how you can easily connect and use Joy-Con to play games on Windows PC.
- Comment out on comment section below in case you have any difficulties setting the Joy-Con on PC.
- For other interesting articles related to gaming, check it out here Xbox, PS5, Nintendo Switch, other gaming or more at JILAXZONE.
With millions of Nintendo Switch sold, there are also millions of Nintendo Switch Joy-Con pair available. One of the many reasons that makes Nintendo Switch such as great console is the controller, known as Nintendo Switch Joy-Con or in short Joy-Con. It packs so many features for such a small form-factor. Sensors (Gyros, infra-red), rumble (vibration function) and full featured buttons, complete with L3 and R3 and the ability to either split or make both as a single controller is what’s good about Joy-Con.
Now with the helps of community, David Khachaturov (known as Davidobot) and contributors, they managed to create a fully functioning drivers for Nintendo Switch Joy-Con to work on Windows PC. Now you can use and feel Joy-Con greatness, not only limited to Nintendo Switch console itself, but also to any of the games available on PC (including emulators!). How awesome that is!
Without further ado, let’s move to the main topic. This is how you can use Nintendo Switch Joy-Con on Windows PC. For your information, I have personally tested all the steps mentioned here myself and confirmed they are working great. During testing, I’m using Windows 10 PC with original Nintendo Switch Joy-Cons.
Prerequisites
Before the main steps, these are the prerequisites to get Nintendo Switch Joy-Con up and running on your Windows PC.
1) A pair of Nintendo Switch Joy-Cons. Single Joy-Con also ok. In case you don’t have any Joy-Cons with you, you can get it here.
Nintendo Switch Joy-Con on Amazon:

In case you can’t see the link above, here’s the alternative: Nintendo Switch Joy-Con on Amazon.
Nintendo Switch Joy-Con on AliExpress:
 Nintend Switch JoyCon
Nintend Switch JoyCon
In case you can’t see the link above, here’s the alternative: Nintendo Switch Joy-Con on AliExpress.
2) Bluetooth on PC. Most modern PC, especially laptop are sold with Bluetooth built-in, however in case your PC doesn’t have any Bluetooth available, here where you can get it. In case you have Bluetooth built-in on your PC, then you are good to go, otherwise go get the Bluetooth module on the links below and don’t forget to install the Bluetooth module once you get it.
Bluetooth dongle on Amazon:

In case you can’t see the link above, here’s the alternative: Bluetooth dongle on Amazon.
Bluetooth dongle on AliExpress:
 USB Bluetooth 5.0 Adapter Dongle for PC
USB Bluetooth 5.0 Adapter Dongle for PC
In case you can’t see the link above, here’s the alternative: Bluetooth dongle on AliExpress.
3) Download BetterJoy. BetterJoy is the driver for your Nintendo Switch Joy-Con so that it can be acknowledged and use in Windows PC. Get the latest version via the download link below. Download the zip file.
| Download link | https://github.com/Davidobot/BetterJoy/releases/ |
| Note: If you buy anything from Amazon or AliExpress using any of the links above, I will earn a small commission at no extra cost charged on your purchases. Thanks for your support! |
Article continues below.
Popular on JILAXZONE today:
Here’s how to connect Nintendo Switch Joy-Con to Windows PC
With all the prerequisites ready, now here’s the step to make your Nintendo Switch Joy-Con works on Windows PC.
1) Unzip BetterJoy.
As part of the prerequisites mentioned above is to download BetterJoy, once you have downloaded it, unzip it. You can unzip BetterJoy and place it anywhere you like on Windows PC. Since the unzipping location could be different between you and me, so for the rest of the article, I’m going to mention and refer the unzipped BetterJoy folder location as just “BetterJoy folder” for easier reference.
2) Install Joy-Con driver: ViGEmBus.
a) Navigate into “BetterJoy folder” > Drivers.
b) Depends on the version you downloaded (might be different with mine if you download it in the future), find “ViGEmBus_Setup_x.xx.xxx.exe” (I’ll refer this as “ViGEmBus Setup.exe”. x.xx.xxx refers to the version.
c) Double click on “ViGEmBus Setup.exe” to start the installaton process.
d) Click Next > Install. Wait until finish installing, then click on “Finish”.
3) Enable your Windows PC Bluetooth.
a) Go to Windows > Settings > Devices > Bluetooth & other devices.
b) Turn ON Bluetooth.
c) Click on “+ Add Bluetooth or other device” > “Bluetooth”.
d) You’ll be inside “Add a device” window.
4) Pair Nintendo Switch Joy-Con.
a) On each Joy-Con, between SR and SL button, there’s a small button – the pair button. Click and hold the button, until you see the LED light next to the pair button on the Joy-Con starts blinking.
b) Back to your Windows PC, inside “Add a device” window, see if the Joy-Con appears. Joy-Con shall appear as “Joy-Con (L)” if it’s left Joy-Con or “Joy-Con (R)” if it’s right Joy-Con. Click on the “Joy-Con (L)” or “Joy-Con (R)” to start pairing them.
c) If you paired it correctly, you should see the message on your Windows PC telling “Your device is ready to go!”.
d) Repeat the steps above to pair the other Joy-Con.
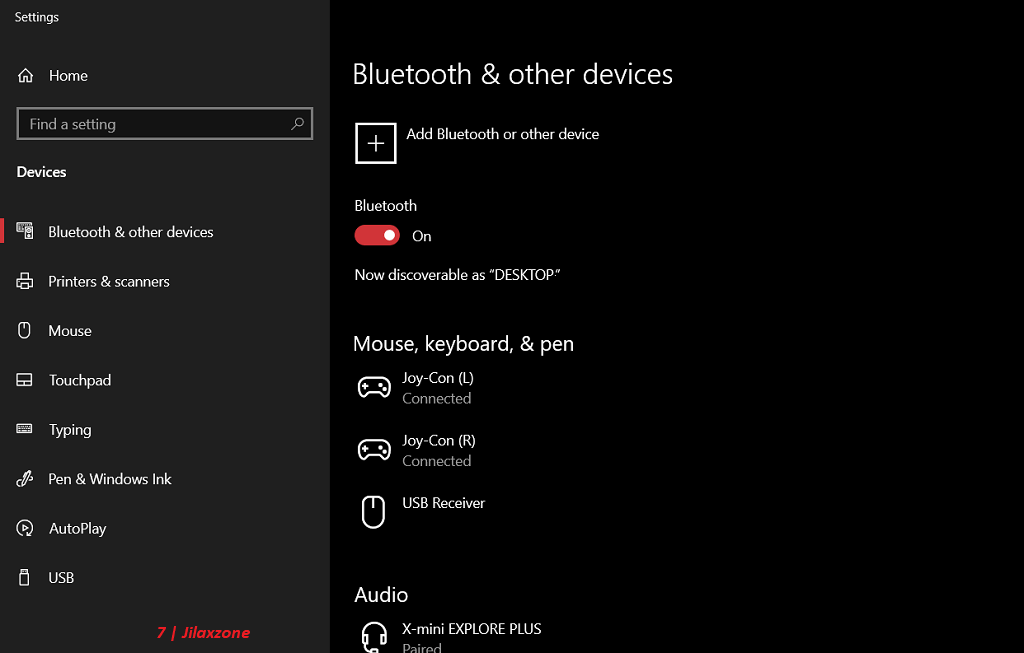
Once you have done this “Pair Nintendo Switch Joy-Con” step, now you should see under “Bluetooth & other devices” window, both Joy-Con is “Connected”. The Joy-Con LED will still blinking however and that’s ok.
5) Run BetterJoyForCemu.exe.
a) Go to “BetterJoy folder” and double click on “BetterJoyForCemu.exe” to start it. Notice when the BetterJoyForCemu.exe program is started, your Joy-Con LED stops blinking and now the right Joy-Con “Home button” turned blue. That’s normal.
b) For each Joy-Con connected, click on “Locate” under the Joy-Con icon, to ensure the Joy-Con connected is the correct one (Left Joy-Con acts as left Joy-Con and so does right Joy-Con acts as right Joy-Con and not the other way around). When tapping the “Locate”, you’ll feel vibration on each of the Joy-Con.
Using both Joy-Con as single controller
Click on the Joy-Con icon, to make both Joy-Con icon stand up, this will make connected Joy-Con (both left and right) to act as a single controller.
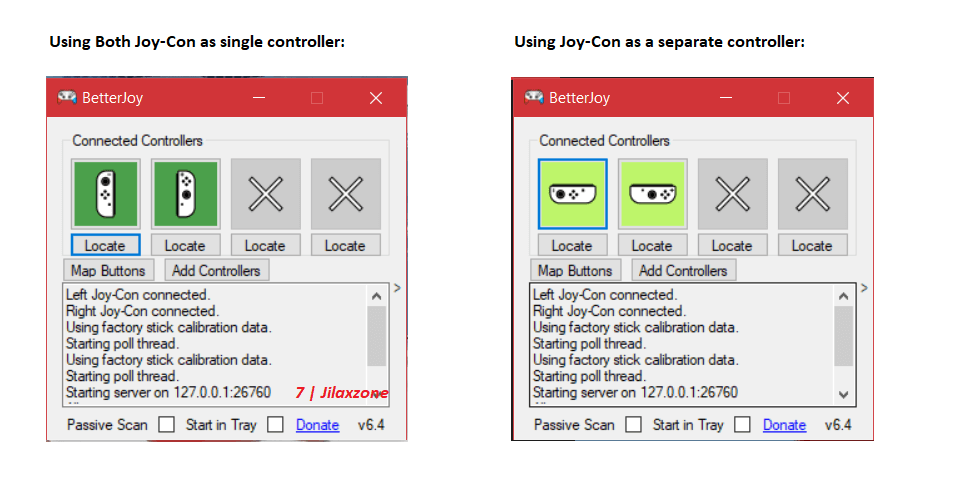
Using Joy-Con as a separate controller
Click on the Joy-Con icon, to make both Joy-Con icon in sideways / resting / sleeping position (Whatever that is), this will make connected Joy-Con to act as a separate controller which you can use to play 2 players (but do note, the buttons will be limited!)
Take note on Server and port address in BetterJoyForCemu.exe
In case you need it, take note on the BetterJoyForCemu.exe server address and port address. The addresses located on the text box just below the “Locate” button. Find the “Starting server on” wording. Default server and port address are 127.0.0.1 for server and 26760 for port.
Here’s how to turn off Nintendo Switch Joy-Con after connected to Windows PC
To turn off Nintendo Switch Joy-Con controllers after being used to play games on Windows PC is as simple as pressing the pair button (Button located between SR and SL button on each Joy-Con). Once the LED light on the Joy-Con is turned off, then it means Joy-Con has been disconnected and turned off.
Bring it all together
That’s it. Now open the games you like to play and before starting the game, don’t forget to go to their respective Controller config settings to map the Nintendo Switch Joy-Con keys into the game keys.

I, myself, as a retro-game lovers, have tried using pair of Joy-Cons connected to Windows PC to play PSX emulator (DuckStation), Dolphin (Nintendo Wii emulator) and so far they are running great.
Don’t wait, act now. Try it out and have fun!
Do you have anything you want me to cover on my next article? Write them down on the comment section down below.
Alternatively, find more interesting topics on JILAXZONE:
JILAXZONE – Jon’s Interesting Life & Amazing eXperience ZONE.
Hi, thanks for reading my curated article. Since you are here and if you find this article is good and helping you in anyway, help me to spread the words by sharing this article to your family, friends, acquaintances so the benefits do not just stop at you, they will also get the same goodness and benefit from it.
Or if you wish, you can also buy me a coffee:

Thank you!
Live to Share. Share to Live. This blog is my life-long term project, for me to share my experiences and knowledge to the world which hopefully can be fruitful to those who read them and in the end hoping to become my life-long (passive) income.
My apologies. If you see ads appearing on this site and getting annoyed or disturb by them. As much as I want to share everything for free, unfortunately the domain and hosting used to host all these articles are not free. That’s the reason I need the ads running to offset the cost. While I won’t force you to see the ads, but it will be great and helpful if you are willing to turn off the ad-blocker while seeing this site.




