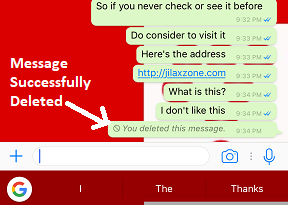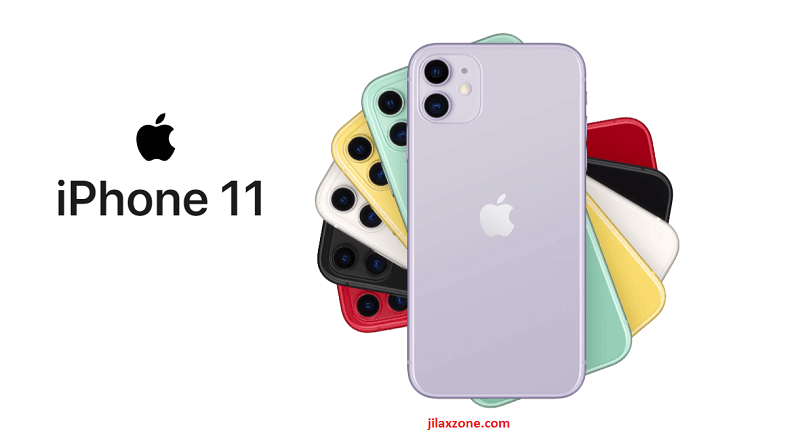Delta Emulator: SEGA Genesis Core – Steps to install Delta iPac to play SEGA Genesis / Mega Drive games on iPhone without jailbreak
Wanted to play SEGA Genesis / Mega Drive games on Delta, but couldn’t wait for Riley Testut’s Delta? Then use Delta iPac.
Delta iPac is not official build from Riley Testut but rather a fork done by Delta fan – ianclawson a.k.a iPac (hence the name) – that comes with many additional features – one of them is the ability to play SEGA Genesis / Mega Drive games. I have tested to install and play it myself, so far the experience is good and nothing difference from the official Delta build from Riley.
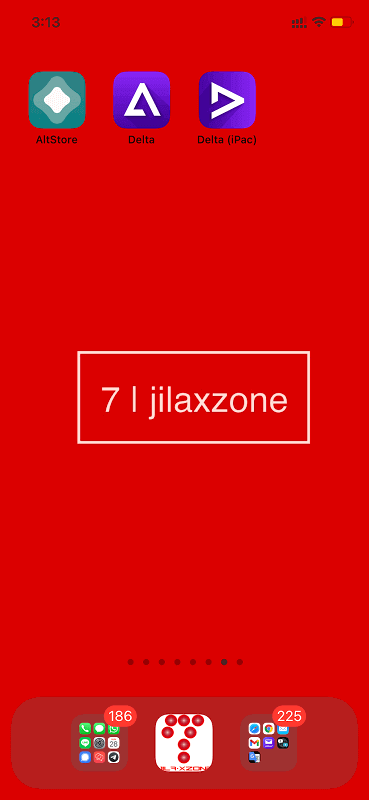
Just to give you the idea, here are the differences between Delta (official build from Riley) and Delta iPac.
| Features | Delta (Official, non-Beta) | Delta iPac |
|---|---|---|
| NES (Nintendo Entertainment System) | Yes | Yes |
| SNES (Super Nintendo Entertainment System) | Yes | Yes |
| N64 (Nintendo 64) | Yes | Yes |
| GB (Game Boy) | Yes | Yes |
| GBC (Game Boy Color) | Yes | Yes |
| GBA (Game Boy Advance) | Yes | Yes |
| NDS (Nintendo DS) | Yes | Yes |
| Sega Genesis / Mega Drive | No | Yes |
| AirPlay for dual screen to TV / Monitor | No | Yes |
| Multiplayer supports | No | Yes |
The official Delta non-Beta build doesn’t have SEGA Genesis / Mega Drive games support yet, as the SEGA Genesis / Mega Drive core is still currently in beta – at the time this article is written – and only accessible to Riley’s Patreon supporter. I would encourage you to help support him especially if you think Delta is a great app. So in case if you are looking for the official Delta build, you can refer to this article instead: Official Delta Emulator: Step by step guide to install & Play Retro console games on iPhone without Jailbreak (NES, SNES, N64, GB, GBC, GBA, NDS) at JILAXZONE. However, if you are ok with the fork made by iPac, then stay reading as I’ll walk you through on how you can install this emulator.
For other Delta emulator related articles (such as updating Delta to the latest version and troubleshooting issues on Delta emulator), go and find here: Other Delta Emulator topics at JILAXZONE.
- This tutorial detailed the steps to install Delta iPac– the SEGA Genesis / Mega Drive and Nintendo retro game console emulator on your iPhone running on latest iOS.
- No jailbreak nor any forms of subscriptions is required.
- This tutorial though intended for iPhone, but all the steps provided here works and applicable for iPad as well as iPod Touch.
- For other interesting articles related to gaming, check it out here Delta, Steam Deck, Xbox, PS5, Nintendo Switch, other gaming, iOS, Tech or more at JILAXZONE.
- If you find this article / content inside is already obsolete, do let me know by commenting on the comment section below so that I can update the article to reflect the latest process/news. Thanks.
Prerequisites
These are the things you need to prepare to before being able to run Delta iPac and play SEGA Genesis / Mega Drive and other retro games on it. If you installed Delta before, then the steps are totally the same – the only difference is the download link to get the emulator. Anyway, if there are certain things you don’t have / don’t know yet, don’t worry, as part of the installation and configuration steps, all the download links and how to create / configured them are shared in details and you can always ask me on the comment section down below for any difficulties during installation. I’ll be happy to assist.
| # | Item required | Description |
|---|---|---|
| a | iPhone or iPad or iPod Touch | The main show. |
| b | Apple ID | Required to install Delta iPac. |
| c | Apple FREE Developer account | Required to install Delta iPac. Details on section below. |
| d | Computer (either a Mac or PC) | Required to install AltServer and to transfer games into Delta iPac on your iPhone. |
| e | iTunes | Required to be installed on your Computer to install Delta iPac to your iPhone (and to transfer the games to Delta iPac). |
| f | AltServer & AltStore | Required to install Delta iPac. Details on section below. |
| e | Lightning cable | Required during Delta iPac installation and to transfer the games to Delta iPac. |
Steps to install Delta iPac Emulator to play SEGA Genesis & other Nintendo retro game consoles on your iPhone & iPad
| The steps written here are tested on: a) Latest iOS – at the time this article is written is iOS 15.2 Public Beta 3 and using the iPhone that I currently have – iPhone XR. In case you are not on iOS 15 or iPadOS 15 yet, check the link here to get iOS 15 & iPadOS 15: Here’s how to update iPhone to iOS 15 today (iPad and iPod Touch included!) at JILAXZONE. b) Latest Windows – at the time this article is written is Windows 11 Pro Preview Build 22504.rs_prerelease. In you are also using Windows and would like to install Windows 11, check the link here to get them installed: Getting Windows 11 and installing on your Computer at JILAXZONE. Should you are using different version of iOS or iPadOS and / or different computer OS (such as Linux / Mac), the steps may be slightly different but should not deviate too much. Anyway, in case you have questions / issues, feel free to put them down on the comment section down below, I’ll be more than happy to help you. |

Some of the steps mentioned here you can skip them if you have done it before. In summary, here they are.
1) Install iTunes on Computer.
2) Register for Apple FREE Developer Account.
3) Generate App Specific Password.
4) Install AltStore to Computer.
5) Connect your iPhone.
6) Install AltStore to iPhone.
7) Get latest Delta iPac app.
8) Install Delta iPac to iPhone.
9) Run Delta iPac on iPhone.
10) Add retro games into Delta iPac.
11) Start the game.
Article continues below.
Popular on JILAXZONE today:
Step 1) to Step 6) Read here.
For details of step 1) to step 6) – including all download links, I have detailed and provided them here on this link: Complete guide how to sideload apps/games into iPhone/iPad without jailbreak at JILAXZONE. You need about 15-30 minutes, depends on your internet connection to complete everything – since mostly are either downloading software or registering account.
Once you have done all the first 6 steps, then continue on subsequent steps below.
Step 7) Get latest Delta iPac app.
Step 7a) Open the following link on your iPhone using Safari browser. Find “Delta-iPac.ipa” and tap on it to start download the IPA file.
Step 7b) Once downloaded, open Files app, then navigate to the Safari downloaded folder (typically under “On My iPhone > Downloads”), you should see a file with name “Delta-iPac.ipa”.
In case you can’t find the “Delta-iPac.ipa” file inside Files app, then you need to first configure your Safari download folder to a folder of your choice (but I do recommend to set it here: “On My iPhone > Downloads”), check it out here: Configuring Safari Download Folder on your iPhone at JILAXZONE and re-download the “Delta-iPac.ipa” file.
Step 8) Install Delta iPac to iPhone.
| Prerequisites: Before proceeding to the steps below, ensure you have done Step 1) until Step 7) and ensure you have AltServer running on your Computer and your iPhone plugged in to the same Computer that AltServer is running. |
With iPhone connected to your computer with AltServer running, follow these steps:
Step 8a) Run AltStore app. On your iPhone, tap AltStore app icon to run it.
Step 8b) Navigate to My Apps. Once AltStore is opened, tap on “My Apps” tab.
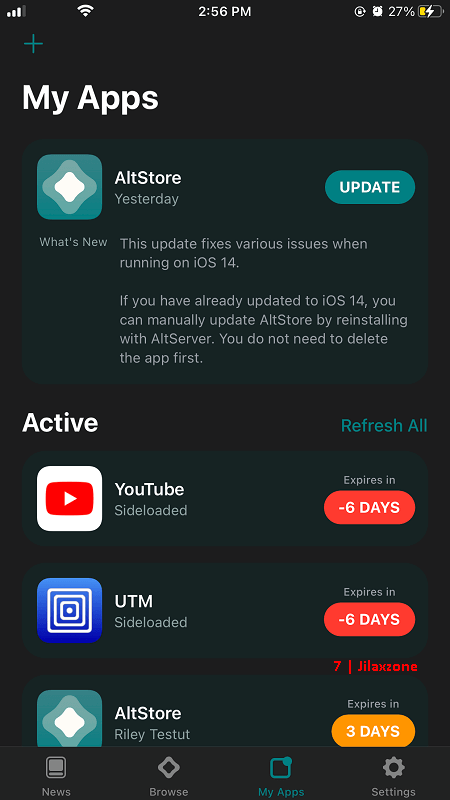
Step 8c) Tap on “+” button located on the top left of AltStore screen.
Step 8d) Navigate to the Safari downloaded folder where you have downloaded “Delta-iPac.ipa” file. Tap on the file to begin installing. In case prompted, key-in your Apple ID and password – this is required for code signing.
Delta-iPac.ipa should now in-progress being installed to your iPhone, you just need to wait until it finished installing. Once finished installing, it will appear on “My Apps” tab under “Active” section.
Just to be sure, you can go back to your iPhone Home screen and check whether you can see “Delta (iPac)” app icon (White triangle with purple background) on the Home screen. If you can see “Delta (iPac)” app on your Home screen, that means you have successfully installed Delta iPac on your iPhone.
Congrats! At this point, you can safely remove your iPhone from your computer.
Step 9) Run Delta iPac on iPhone.
Running Delta iPac on iPhone is as simple as tapping the “Delta (iPac)” app icon. If this is your first time opening Delta iPac, you won’t see any retro games (SEGA Genesis or other Nintendo games) on it. You need to get your own games for it. See the next step.
Step 10) Transfer retro games into Delta iPac.
Delta iPac – at the time this article is written – is able to play the following retro console games: SEGA Genesis / Mega Drive, NES, SNES, N64, GB, GBC, GBA and NDS. Due to legal reasons, I won’t detailed here on how you can get your hands on the games but Google is your best friend to find out how you can extract your own retro console games.
However, I would like to remind you this:
| Please DO RESPECT the Console Maker, Game makers, Developers, Publishers by always buying and playing the originals on their original systems. Without you supporting them, there won’t be any good and great systems and games in the coming future. |
Once you get your hands on retro games you want to play, you can use these 2 methods to transfer your retro games into Delta iPac.
Method 1) Import games without computer
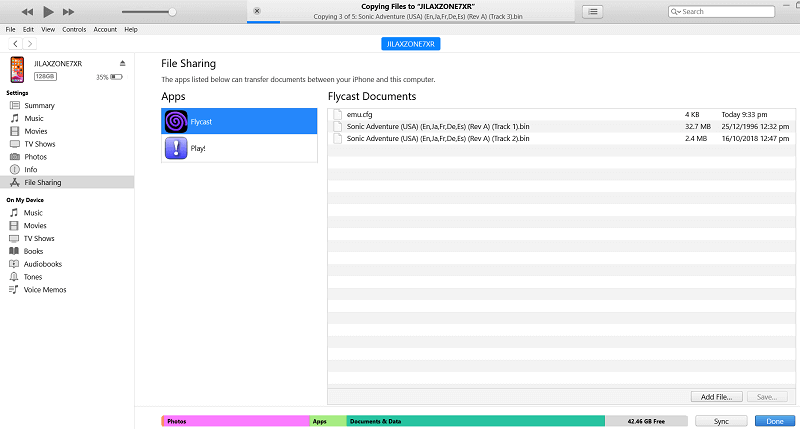
Method 2) Import games with computer
You can check both method in detail using this guide here: How to import games into Delta Emulator running on your iPhone & iPad at JILAXZONE.
Do note, however, when transferring the games into your iPhone, choose “Delta (iPac)” folder rather than “Delta” folder.
Step 11) Start the game.
This is the moment you have been waiting for! Once you have transferred your SEGA Genesis / Mega Drive or other retro compatible game(s) into Delta iPac, just tap the game from the list to start the game. The game should start running and playing on your iPhone screen. Enjoy!
Controller Recommendation
Playing retro games is always better with controller!
While you can always use the touchscreen of the iPhone to play the games, but for greater fun and enjoyment, I would recommend you to play the games with the Controller using physical buttons – so the experience is (almost) the same like the original. Just in case you need recommendation, here they are. I am personally using Nimbus and DualShock 4 to play the games.

| 8BitDo M30 |  | The Bluetooth controller that looks like the 6-button SEGA Genesis / Mega Drive controller. This is the best experience you can get on iPhone when playing SEGA Genesis / Mega Drive games. Get 8BitDo M30 on Amazon Get 8BitDo M30 on AliExpress Get 8BitDo M30 iPhone Clipper on AliExpress |
| Razer Kishi |  | Best telescopic controller for iPhone. It comes with Lightning connector for passthrough charging as well as better low-latency gaming. In case you need it: Get Razer Kishi for iPhone on Amazon Get Razer Kishi for iPhone on AliExpress |
| SteelSeries Nimbus+ |  | For playing iOS games. I like it because it’s MFi certified – Made for iOS, any controller-compatible games will for sure run with this controller. In case you need it: Get SteelSeries Nimbus+ on Amazon Get Nimbus iPhone clipper on AliExpress. |
| Xbox Series X|S Wireless Controller |  | Great controller from Xbox compatible with your Xbox (of course!) as well as Windows PC, Android and iOS, recommended for those with big hands. Read here for pairing Xbox Series X|S Controller with your iPhone at JILAXZONE. In case you need it: Get Xbox Series X|S Wireless Controller on Amazon Get Xbox Series X|S iPhone Clipper on AliExpress |
| PS5 DualSense |  | Awesome controller from PlayStation compatible with your PS5 (of course!) as well as Android and iOS, recommended for those with smaller hands. Read here for pairing PS5 DualSense Controller with your iPhone at JILAXZONE. In case you need it: Get PS5 DualSense on Amazon Get PS5 DualSense iPhone Clipper on AliExpress |
| PS4 DualShock |  | While DualSense is the latest PlayStation controller, but doesn’t mean DualShock 4 is bad. DualShock 4 is indeed one of the cheaper alternative to get into gaming on your Android and iOS, recommended for those with smaller hands. In case you need it: Get PS4 DualShock 4 on Amazon Get PS4 DualShock 4 on AliExpress Get PS4 DualShock 4 iPhone Clipper on AliExpress |
| Xbox One Wireless Controller |  | This is the previous generation of Xbox Controller. Although previous generation, it’s still a great controller to use with your Xbox One (of course!) as well as Windows PC, Android and iOS. This controller is recommended for those with big hands. The main controller appeal is the fact that it’s much cheaper than the Xbox Series X|S wireless controller. In case you need it: Get Xbox One Controller on Amazon Get Xbox One Controller on AliExpress Get Xbox One iPhone Clipper on AliExpress |

Note: If you buy anything from Amazon / AliExpress using links above, I will earn a small commission at no extra cost charged on your purchases.
SEGA Genesis / Mega Drive recommended games to try
Now with Delta iPac installed on your iPhone which enables you to play SEGA Genesis / Mega Drive, do check out the full article here to get SEGA Genesis & Mega Drive games recommendation:
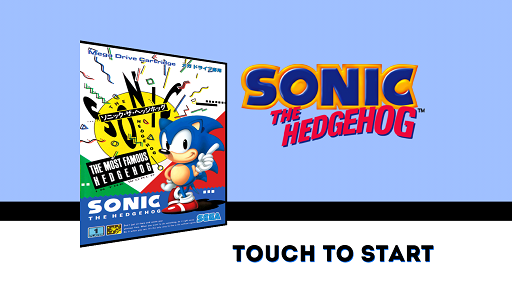
Other Retro game emulators available on iPhone (and iPad and iPod Touch)
These are retro game emulators available on the iOS and iPadOS platform, none of them requires jailbreak. Head out to their individual links for detail step by step on how to get them installed on your device.

| Emulator | Description | Installation guide Link |
|---|---|---|
| CEMU | Nintendo Wii U emulator, workaround for iOS | CEMU workaround for iOS at JILAXZONE |
| Delta | Multiple Nintendo console emulator for iOS | Delta for iOS at JILAXZONE |
| DolphiniOS | Nintendo Wii & Nintendo GameCube emulator for iOS | DolphiniOS for iOS at JILAXZONE |
| eNGE | PS1 emulator for iOS | eNGE for iOS at JILAXZONE |
| Flycast | SEGA Dreamcast emulator for iOS | Flycast for iOS at JILAXZONE |
| iNDS | NDS emulator for iOS | iNDS for iOS at JILAXZONE |
| Play! | PS2 emulator for iOS | Play! for iOS at JILAXZONE |
| PPSSPP | PSP emulator for iOS | PPSSPP for iOS at JILAXZONE |
| Provenance | Multiple game console emulator for iOS | Provenance for iOS at JILAXZONE |
| RetroArch | Multiple game console emulator for iOS | RetroArch for iOS at JILAXZONE |
| RetroGameBot | Multiple game console emulator runs on Safari for iOS | RetroGamesBot for iOS at JILAXZONE |
| Yuzu | Nintendo Switch emulator, workaround for iOS | Yuzu workaround for iOS at JILAXZONE |
Do you have anything you want me to cover on my next article? Write them down on the comment section down below.
Alternatively, find more interesting topics on JILAXZONE:
JILAXZONE – Jon’s Interesting Life & Amazing eXperience ZONE.
Hi, thanks for reading my curated article. Since you are here and if you find this article is good and helping you in anyway, help me to spread the words by sharing this article to your family, friends, acquaintances so the benefits do not just stop at you, they will also get the same goodness and benefit from it.
Or if you wish, you can also buy me a coffee:

Thank you!
Live to Share. Share to Live. This blog is my life-long term project, for me to share my experiences and knowledge to the world which hopefully can be fruitful to those who read them and in the end hoping to become my life-long (passive) income.
My apologies. If you see ads appearing on this site and getting annoyed or disturb by them. As much as I want to share everything for free, unfortunately the domain and hosting used to host all these articles are not free. That’s the reason I need the ads running to offset the cost. While I won’t force you to see the ads, but it will be great and helpful if you are willing to turn off the ad-blocker while seeing this site.