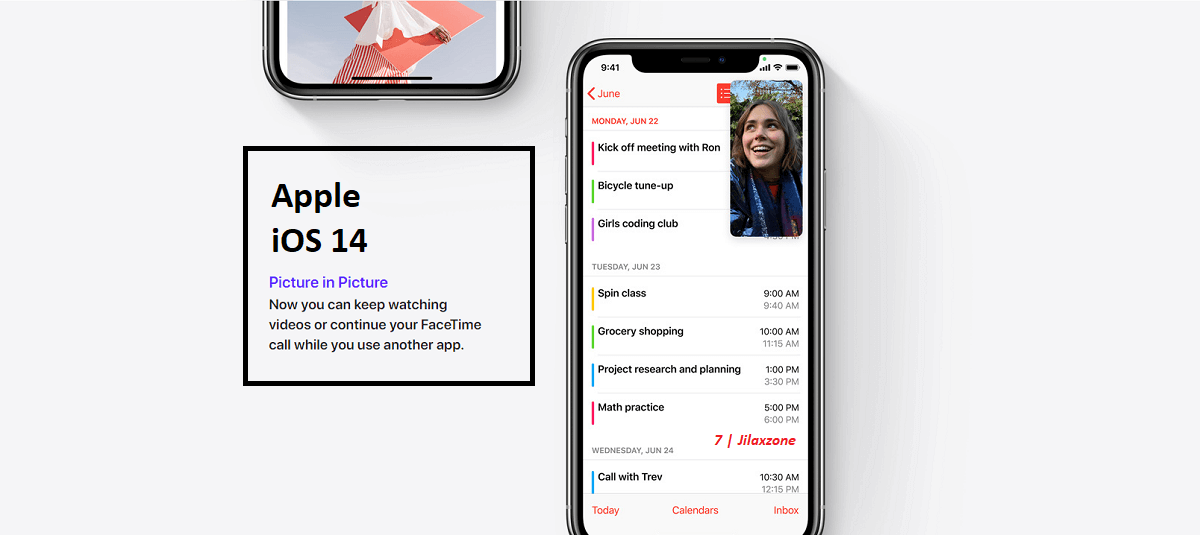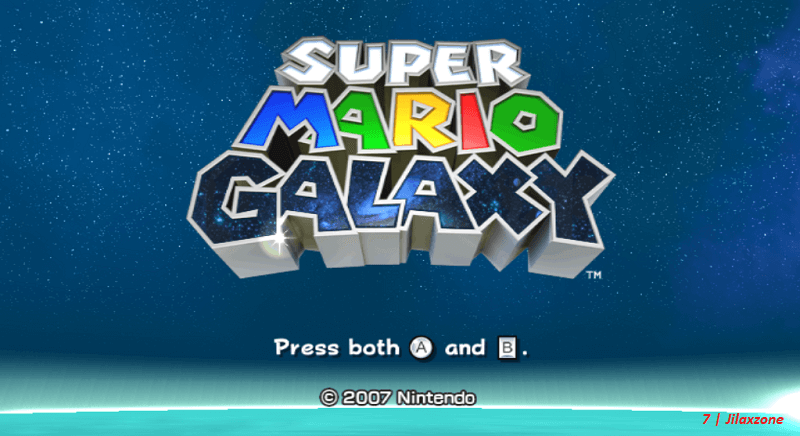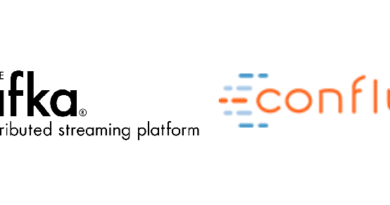Apple iOS 14 Ultimate Guide: Your one stop guide to Master everything on iOS 14
- The ultimate guide to Apple iOS 14. See from A-to-Z everything about iOS 14.
- On each guides, a complete step by step and link to the relevant articles are provided so you won’t get lost.
- For other interesting articles, head to: iOS Tip & Trick, Tech, Games, FREE games & stuffs, how-to and more at JILAXZONE
Get yourself ready to master everything on iOS 14 with this self-help ultimate guide to Apple iOS 14.
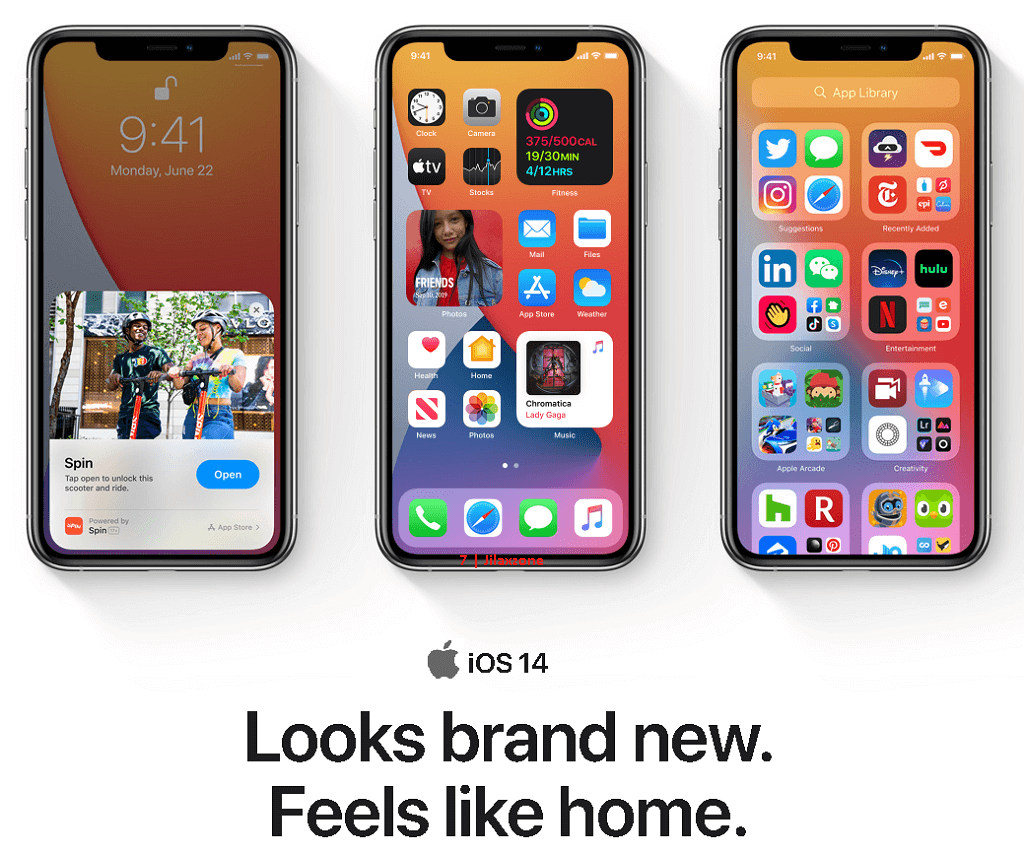
There are 2 main category: 1) the basics and 2) for advance users. Inside each categories, there are sections and sub-sections which are listed and sorted alphabetically for easier readings.
Category 1: iOS 14 – the basics
On your iOS Home Screen:
How to activate Night Shift so it’s easier for your eyes to see the screen on dim environment
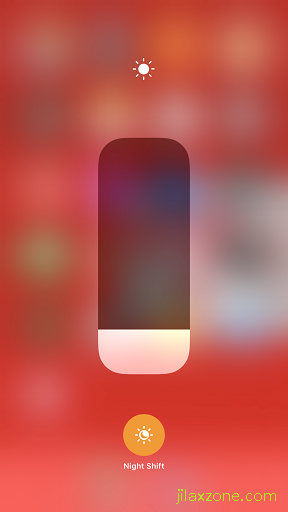
1) Open Control Center (swipe down for iPhone with Face ID or swipe up for iPhone with Touch ID).
2. Tap and press the Display & Brightness (the one with Sun icon).
3. Tap on the Night Shift mode icon to activate it and close Control Center.
Redo the steps above to deactivate/turning OFF Night Shift Mode.
The steps above are extracted from the complete guide here: Enable hidden Night Shift Mode in iOS Control Center at JILAXZONE.
How to add & remove widget from iOS Home Screen
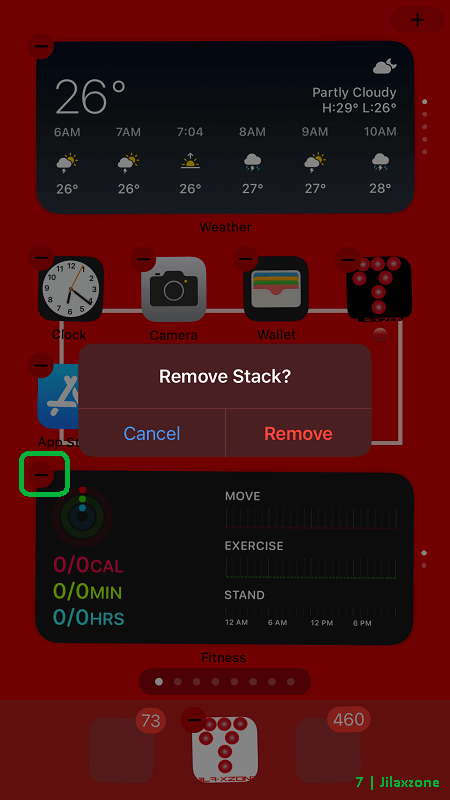
1) On the iOS 14 Home screen, tap and hold any icons for a few seconds to make it jiggle.
2) Once in jiggle mode, the “+” button appear on top right of the screen. Tap on the “+” button to add new widget.
3) On Widget window, you can either search or look for any available widgets. To add new widget into the iOS home screen, tap on any widget you would like to add.
4) On the individual widget screen, tap on “+ Add Widget” to put it on the iOS Home screen.
5) Now you are back on iOS Home screen, put and arrange the new widget as you like. Tap/flick the Home button to end jiggle mode.
The steps above are extracted from the complete guide here: how to add & remove widgets on iOS at JILAXZONE.
How to create any website as an icon on Home Screen
1). Open Safari.
2). Key-in your favorite website address URL on the URL bar once and for the last time.
3). Let the website loaded successfully. If you have specific section you want to visit, do visit that section. For example: I am visiting Jilaxzone.com, however I only interested anything related to iOS and nothing else, so I navigate to Main then to Tech then to iOS.
4). Under Safari app, located at the bottom bar, icon with square and arrow facing up, tap on it.
5). On the pop-up window, scroll and find “+” Add to Home Screen icon. Tap on it.
6). You’ll be prompted by the “Add to Home Screen” prompt, you have the option to rename the icon name. My recommendation would be something short and simple to remember. Tap “Add” once done.
7). A new app icon will be created on your iOS Home Screen with the name that you chose before.
The steps above are extracted from the complete guide here: Access your favorite websites with just one tap. Skip opening browser, bookmarking & typing URL address at JILAXZONE.
How to create your own smart stack widget
1) Add widget to Home screen. Add widget you like to be in your Smart Stack to the home screen. In case you don’t know or having difficulties in adding widget, do check here for the step by step tutorial.
2) Repeat step #1 to add another widgets you want to see in your own built Smart Stack widget. One thing to note, they have to be in the same size. So if you are trying to build a small Smart Stack widget, ensure all the widgets are in small sizes.
3) Stack them together. Now here’s the trick. Enable jiggle mode by long pressing any icons on iOS Home screen until the icons are jiggling. Then tap one of the widget you have added into iOS Home screen, then drag and move it to another widget of the same size and release it on top of the widget.
4) Repeat step #3 for other widgets you want to add as your own built of Smart Stack widget.
The steps above are extracted from the complete guide here: How to create a smart stack widget yourself at JILAXZONE.
How to display Big Clock Widget on iPhone
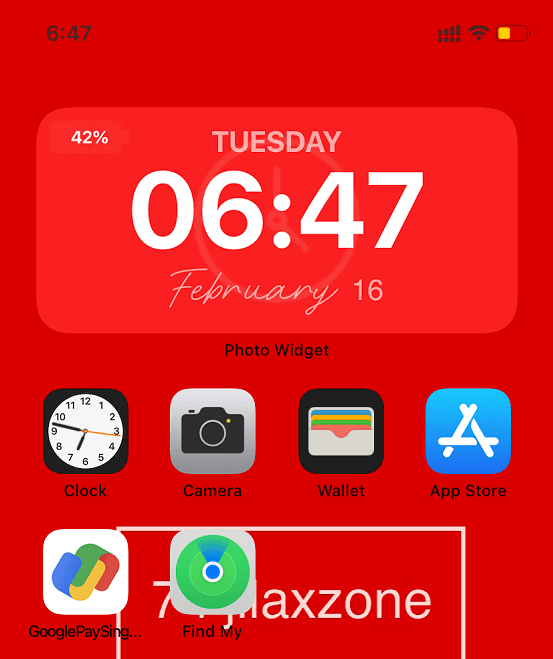
1) Download and install this app to show Big Digital Clock widget.
| Download link | Photo Widget.s on App Store |
2) Back to your iOS Home screen, tap and hold any icons for a few seconds to make it jiggle.
3) Once in jiggle mode, the “+” button appear on top right of the screen. Tap on the “+” button to add new widget.
The steps above are extracted from the complete guide here: Here’s how to display Big Clock Widget on iPhone at JILAXZONE.
How to flip a coin using iOS device
Just say, “Hey Siri, flip a coin”.
The steps above are extracted from the complete guide here: Here’s how to flip a coin using your smartphone at JILAXZONE.
How to lock iOS screen so it won’t keep rotating
1) Open Control Center (swipe down for iPhone with Face ID or swipe up for iPhone with Touch ID).
2) Tap on the padlock icon to lock your screen so it will stop rotating.
The steps above are extracted from the complete guide here: One Frustrating thing I saw people who are using iPhone X – Screen Keeps Rotating at JILAXZONE.
How to restart without using power button
| Prerequisite(s): 1) To first enable “Assistive Touch” virtual button. Check under section “How to enable Assistive Touch”. |
Here’s how you can restart iPhone without using Power / Side button
1) Tap on the Assistive Touch button > More > Restart.
2) When prompted, “Are you sure you want to restart your iPhone?”, tap “Restart” to restart your iPhone
How to set and use custom icon on any apps or games
1) Open Shortcuts app.
2) Tap “+” to add new shortcut.
3) Tap “+ Add Action” > “Scripting” > “Open App”.
4) Tap “Open Choose” and select the app you want to customize the icon.
5) Tap on the “…” (3-dot icon).
6) Under Shortcut Name, give the proper name for this shortcut then tap “Add to Home Screen”.
7) Under Home Screen Name and Icon, tap the icon and select either take photo, choose photo or file. This is the icon that will appear on your Home Screen. Once done, tap on the name, give the name that you want to see on your Home Screen.
8) Tap “Add” once done and tap “Done” and “Done”.
Check your Home Screen and try the new custom icon.
How to show battery percentage on iPhone with Face ID
1) On your iPhone with Face ID, swipe down your right screen from top to bottom to activate Control Center.
2) Once Control Center is shown, you will be able to see the battery percentage on top right of the Control Center screen.
In case you need the battery percentage indicator to be always on, here’s what you need to do:
1) On iOS Home screen, add widget (refer to this guide for full step by step details: Add/Remove Widget on iPhone at JILAXZONE) and choose “Batteries”. Select either “small”, “medium” or “large” widget. Then tap on “+ Add Widget”.
The steps above are extracted from the complete guide here: Here’s how to show battery percentage on new iPhone with latest iOS at JILAXZONE.
How to show newly installed app only on App Library (so it won’t be shown on your iOS Home Screen)
1) Go to Settings > Home Screen.
2) Under Newly Downloaded Apps, tap on “App Library Only”.
On Each Individual Apps or Games:
How to enable access to photos & videos to apps / games
You need to do this only if you accidentally chose “Don’t Allow” when app / game asked access to your photos & videos.
1) Go to Settings > Privacy > Photos.
2) Select the individual app you want to give access to your photos and videos (Eg: select Instagram if you want to give photos & videos access to Instagram app).
3) On Allow photos access options, there are 2 choices you can select to enable access:
- a) Easy option: If you want it easy, change the option to “Allow Access to All Photos” to give the app access to all of your photos and videos.
- b) More hassle option: Or if you are more privacy conscious, you may want to use the “Select Photos…” option.
If “Select Photos… ” option is chosen, then you’ll be prompted to select individual photos or videos to be given access to the app.
Once you have selected the photos and videos to give access to the app, tap on “Done”.
The steps above are extracted from the complete guide here: iOS 14 & iPadOS 14: Fix for Accidentally pressed “Don’t Allow” when asked access to your photos & videos at JILAXZONE.
How to enable PIP – Picture In Picture
1) Open web page or compatible apps. E.g: Using Safari browser, then click on the video available on the web page.
2) Minimize the browser or compatible app, the video will start showing on PIP mode.
3) In case, the video isn’t shown on PIP mode, go back to the video then tap on the PIP icon (icon with 2 boxes) to detach the video from the page/app.
Your video/photo is now shown in PIP mode. In case PIP – Picture In Picture is not working on your iPhone or iPad, here’s the fixes:
1) Ensure you are on iOS 14 or up. Go to Settings > General > Software Update, see if you are on iOS 14 or up already. If not, then update to iOS 14 or anything after.
2) Check if “Start PIP Automatically” turned on under Settings > General > Picture In Picture. If it’s not, turn it on.
The steps above are extracted from the complete guide here: iOS 14 & iPadOS 14: PIP – Picture In Picture Feature: How to enable/disable, use troubleshoot issues at JILAXZONE.
How to enable Trackpad / Cursor on iOS Keyboard
On iPhone with 3D Touch (iPhone XS, XS Max, iPhone X, iPhone 8 & 8 Plus, 7 & 7 Plus, 6S and 6S Plus): Press and hold anywhere on the iOS keyboard. After 1 second pressing and holding the spacebar (and 3D touch is activated), the keyboard will be converted into trackpad (where you won’t see the alphabetical buttons anymore). Scroll up/down/left/right to move.
On iPhone with Haptic Touch (iPhone XR, all iPhone 11 & 12 models and anything newer iPhone): Press and hold the Spacebar on the iOS keyboard. After about 1 second pressing and holding the spacebar (and you’ll feel the haptic touch/vibration), the keyboard will be converted into trackpad (where you won’t see the alphabetical buttons anymore). Scroll up/down/left/right to move.
The steps above are extracted from the complete guide here: How to enable Trackpad / Cursor on iOS Keyboard at JILAXZONE.
How to take screenshot on iOS device
On iOS device with Face ID:
1) Press Side button (aka Power Button) and Volume Up button at the same time.
2) Hold it, until it clicks and screenshot is taken.
On iOS device with Touch ID:
1) Press Power Button and Home Button at the same time.
2) Hold it, until it clicks and screenshot is taken.
The steps above are extracted from the complete guide here: Take Screenshots & Other Navigation Details You Need to Know for your new iPhone at JILAXZONE.
How to use hidden camera filter on iOS device

Here’s the trick to use the hidden camera filters and what these hidden filters are.
1) Open Messages app.
2) Compose a new text message by tapping on the pencil with notes icon located on the top most right of screen.
3) Before tapping on the Camera icon, pick a random message recipient by tapping on the (+) button located on top right of the screen. Any random number/person will do.
4) Tap on Camera icon, located on the left side just above the iOS keyboard.
5) Once the camera opened, tap on the star icon, located on bottom left of the screen.
6) Tap on the filter icon (the one with red, green, blue circle) to bring up list of hidden camera filters.
There are 7 hidden photo filters here:
- Comic Book
- Comic Mono
- Ink
- Camcorder
- Aged Film
- Watercolor
- Watercolor Mono
7) Choose any of the hidden filter and snap your photo.
8) Once snapped, if you would like to save it to Camera roll, tap “Done” or tap the “Blue Arrow” only if you would like to send your just snapped photo to the recipient.
The steps above are extracted from the complete guide here: Use Camera Comic Filter and Other Hidden Filters on your iPhone at JILAXZONE.
How to undo typing on iOS
All you need to do is just shake the iPhone(or the iOS device) to undo the last action you just did. It’s not limited to undo typing only by the way, though the most common usage is to undo the last text you types.
The steps above are extracted from the complete guide here: How to undo typing on iPhone and other iOS devices on virtually any apps at JILAXZONE.
How to use Spotify as default Music player on iOS
| Prerequisite(s): 1) To install Spotify app. 2) To enable “Listen for ‘Hey Siri'”. To enable, go to Settings > Siri & Search. Turn on “Listen for ‘Hey Siri’”. |
Want to make Spotify as your default music player on your iOS device? Here’s how you can do it.
1) Say, “Hey Siri, play <song’s name or album’s name> “. For example, say, “Hey Siri play The Weeknd – Blinding Lights”.
2) Siri will then prompted you with “Which app would you like to use?”.
3) Either say or tap on “Spotify”.
4) Siri will then prompted “I’ll need to access your Spotify data to do this. Is that OK?”.
5) Either say or tap on “Yes”.
The steps above are extracted from the complete guide here: How to make & use Spotify as default Music Player on your iPhone, iPad and iOS devices at JILAXZONE.
How to watch YouTube without ads and without using premium account
1) Install Ad-block app. There are many adblocker apps available on the App Store, here are 2 apps I used personally across my iOS devices. You don’t need to install 2 apps, but rather choose one of them. Or if you have your own preference of adblock app, feel free to use yours.
2) Activate Ad-block app. Follow these steps to activate the Ad-Block app.
a) Once installed, go to Settings > Safari.
b) Scroll down to SETTINGS FOR WEBSITES section, tap on “Content Blockers”.
c) Inside Content Blockers, turn on “All Websites” to activate the Ad-block app.
3) Open YouTube in Safari. Follow these steps to open & wathc YouTube without ads interruption.
a) Open Safari.
b) Key in https://www.youtube.com/. Log in with your Google account if required.
c) On YouTube search bar, key-in any topics you want to see on YouTube.
4) (Optional) Add YouTube to Home Screen. Once you have opened YouTube in Safari, you can add YouTube to your iOS Home screen, so it will appear as YouTube icon just like the YouTube app but it’s actually a Safari shortcut, the difference is, YouTube app is installed in your iPhone storage and eating your iPhone memory storage and it shows advertisement, while the YouTube shortcut doesn’t do both: It doesn’t eat your storage (no installation required) and it doesn’t show ads.
Here’s how you can add YouTube opened in Safari as icon on iOS Home screen:
a) On Safari with YouTube page opened, tap on the “Arrow Up with Square” icon, located at the bottom center of Safari screen.
b) Sub menu will opened, scroll up and find “Add to Home Screen”. Tap “Add to Home Screen” when you find it.
c) On Add to Home Screen page, key-in the name as “YouTube” and leave the URL. Then tap on “Add”.
Now you should be able to see a YouTube icon on your iOS Home screen. Next time you want to watch YouTube, you can tap on this icon, it will then open YouTube via Safari for you.
The steps above are extracted from the complete guide here: How to watch YouTube without ads on iPhone without Premium account at JILAXZONE.
Inside App Store:
How to change App Store account
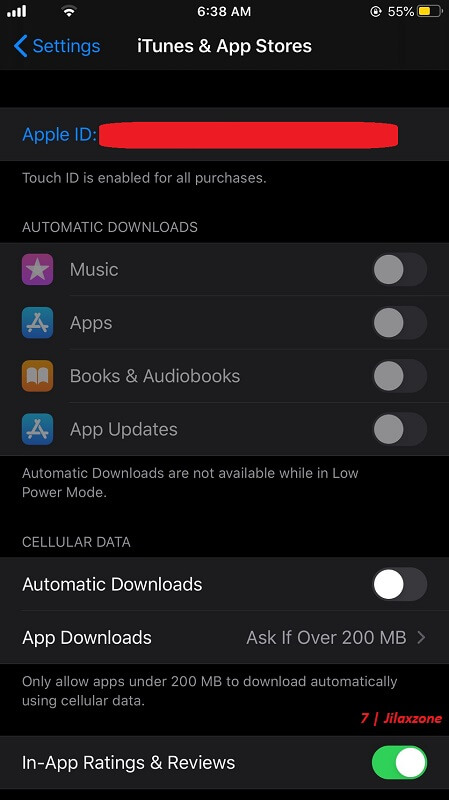
1) Open the Apple App Store.
2) Inside App Store, under Today tab, tap on your Apple ID icon, located on top right of the screen.
3) Under Account page, scroll all the way down to the bottom of the page, tap on Sign Out to sign out from your current Apple ID.
4) Once signed out, scroll all the way back to the top of the page, key in your other Apple ID and Password.
5) Then hit the Sign In button.
The steps above are extracted from the complete guide here: Here’s how to change your App Store Account on iOS 14 at JILAXZONE.
How to fix app that cannot perform update on App Store
1) Kill the App Store and re-open. For most of the cases, the update for the app or game shall appear.
2) Logout from your store account (App Store) and re-login with the same account. Try again checking the app or game for updates.
3) Logout from your store account and try to use another country store account (if you don’t have it, then create new for it). Alternatively borrow your siblings or families or friends store account just to see if by logging in their store account to your device, the update is appearing.
The steps above are extracted from the complete guide here: Cannot update App or Game on Android, iPhone or iPad. Here’s the easy way how to fix it at JILAXZONE.
Inside Camera App:
How to always get the best photo on every captures on your iOS device
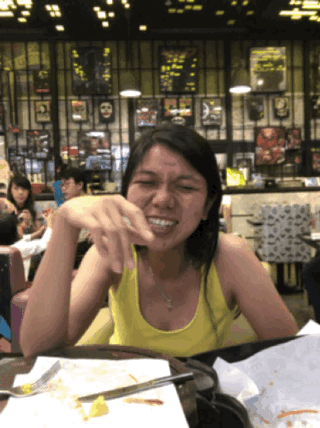
1) Open the iOS Camera app.
2) On top of iPhone screen, find the circle button located at the top center of the screen.
3) In case you can’t find it, try to switch your camera to the back camera and find the button.
4) Tap on the circle button to enable Live Photo. Once enabled, it will show “LIVE”.
The steps above are extracted from the complete guide here: How to always get the best photo on every captures on your iPhone at JILAXZONE.
How to create loop photo easily

1) Open your iOS Camera app, choose Photo as the mode.
2) Make sure LIVE photo is turned ON. If not, tap on the LIVE icon indicated by the circle icon (located on upper part of iOS screen).
3) Capture any good-for-looping objects (such as a waterfall).
4) Now openPhotos app.
5) Select the Live photo you just capture.
6) Slide up your Live photo to bring the hidden menu.
7) Choose loop to make it loop photo.
The steps above are extracted from the complete guide here: Create Loop Photo Easily on iOS at JILAXZONE.
How to set front camera to capture your mirror image
Try using your front camera to do selfie. See the result.
1) Go to Settings > Camera.
2) Switch on “Mirror Front Camera”.
Now try again using your front camera to do another selfie, compare the result before and after you make the setting change.
How to scan QR code with Camera app
1) Open Camera app.
2) Choose these 2 modes: Photos or Square.
3) Point the camera to any QR codes and voila! A pop-up will appear on top of your iOS screen that translating the QR code.
4) Tap on the pop-up to open it on browser.
The steps above are extracted from the complete guide here: How to use built-in QR code scanner on iOS at JILAXZONE.
Inside Photo App:
How to permanently delete photos and videos on iOS device
Do you know that photos and videos you are deleting from your iOS device are not actually getting deleted permanently? In case you don’t know, the deleted photos and videos are going to stay on your iOS device for the next 30 days, unless you do the following steps to permanently delete them:
1) Go to Photos app.
2) Tap on Album tab and then scroll all the way to the bottom.
3) Go and find “Recently Deleted” folder and tap on it.
4) Tap Select on the top right of the screen.
5) Tap Delete All on the bottom left of the screen.
6) When prompted “These photos will be deleted. This action cannot be undone.”, tap on “Delete Photo” or “Delete n Photos” (n is number of photos/videos you selected).
The steps above are extracted from the complete guide here: Here’s how to permanently delete photos & videos from iPhone running latest iOS at JILAXZONE.
How to recover deleted photos and videos on iOS device
1) Go to Photos app.
2) Tap on Album tab and then scroll all the way to the bottom.
3) Go and find “Recently Deleted” folder and tap on it.
4) Tap Select on the top right of the screen.
If you want to recover a few photos or videos only:
5) Select any photos and videos you want to recover.
6) Once done, tap “Recover” on bottom right of the screen.
If you want to recover everything on Recently Deleted folder:
7) Instead of selecting photos and videos one by one, tap “Recover all” at the bottom right of the screen,
8) When prompted to recover photo, tap on Recover <n> Photo(s).
9) Your photos or videos are restored to Photos app.
The steps above are extracted from the complete guide here: Easily recover deleted photos and videos on iPhone at JILAXZONE.
Inside Safari:
How to add bookmark for your favorite website on Safari
1) Open Safari.
2) Type in the website address you want to bookmark, let it load the website page.
3) Once loaded, on the Safari bottom bar, find and tap on the Arrow Up with Square icon.
4) Pop-up menu will appear, on the bottom row, find and tap on Add Bookmark.
5) Name the website as you want it or you can just leave it as default. Choose the location. Default is Favorites. Tap on Save once done.
The steps above are extracted from the complete guide here: Adding and Arranging Websites Bookmark on Mobile Safari for iOS – iPhone and iPad at JILAXZONE.
How to rearrange Safari bookmarks to your preference
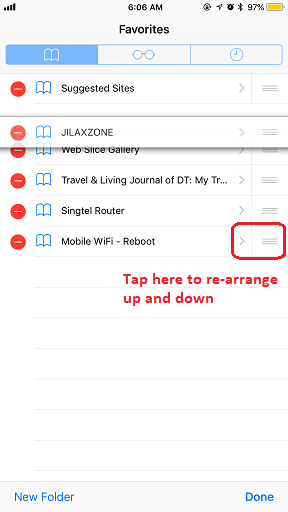
1) Open Safari.
2) On the Safari bottom bar, tap the Bookmark icon.
3) Make sure you are on the bookmark section (left most tab). Tap on Edit to enable edit mode.
4) Now the bookmarks is on edit-mode, tap on the 3 lines icon (right most icon) to re-arrange the website bookmark up and down. If you want to make it the first to appear (first row and first icon), re-arrange the website bookmark to be top most on the list.
5) Tap on Done once you have done re-arranging.
The steps above are extracted from the complete guide here: Adding and Arranging Websites Bookmark on Mobile Safari for iOS – iPhone and iPad at JILAXZONE.
How to show web page in Desktop mode
To show only certain web page in Desktop mode:
1) Inside Safari, navigate to the tab you want it to be in Desktop version. Open the website you want to visit in Desktop version by keying in the URL in the address bar.
2) Once the website is opened, on the left side of the Safari address bar, tap on the “aA” icon > “Request Desktop Website”.
To always show any web pages n Desktop mode:
1) Go to Settings > Safari.
2) Scroll down to the SETTINGS FOR WEBSITES section. Tap on “Request Desktop Website”.
3) Inside Request Desktop Website, turn on “All Websites” to show all pages in Desktop version.
The steps above are extracted from the complete guide here: Always showing Desktop Website when browsing with Safari at JILAXZONE.
Inside Settings:
How to change app location tracking from precise to approximate
There are apps that require your precise location, such as Maps, Google Maps and Uber. But what about apps like App Store or Safari or Chrome? They don’t need your precise location, do they? Here’s how to change location tracking from precise to approximate:
1) Go to Settings > Privacy > Location Services.
2) Under each relevant apps, tap on the app, then switch off “Precise Location” to change location tracking to approximate.
3) Repeat for the rest of the relevant apps.
How to change colorful iOS screen into black and white

1) Go to Settings > Accessibility > Display & Text Size.
2) Find and tap on Color Filters.
3) Turn ON Color Filters.
4) Change to Grayscale.
The steps above are extracted from the complete guide here: Turning Your iPhone into 80’s Black and White TV at JILAXZONE.
How to change default Safari download folder on iOS device
1) Go to Settings > Safari.
2) On Safari settings page, scroll down to General section. Tap on Downloads.
3) Under STORE DOWNLOADED FILES ON section, the default setting is iCloud > Downloads. Change it to On My iPhone > Downloads by tapping on it.
4) Done. You can now close the Settings.
The steps above are extracted from the complete guide here: Changing default Safari download folder on iOS 13 and up at JILAXZONE.
How to change default search engine from Google to Yahoo, Bing, DuckDuckGo or Ecosia
1) Go to Settings > Safari.
2) Under Search, tap on the “Search Engine” to change your default search engine.
3) Choose between Google, Yahoo, Bing, DuckDuckGo and Ecosia.
4) Close Settings.
The steps above are extracted from the complete guide here: Tired with Google? Here’s how you can change the Default Search Engine on your iPhone and iPad at JILAXZONE.
How to change default browser
Bored with Safari? Now you can change your default browser from Safari into something else.
| Prerequisite(s): 1) To install other non-Safari browser (E.g.: Chrome) |
Assuming you are using Chrome, do the following steps:
1) Go to Settings > Chrome.
2) Find “Default Browser App” and tap on it.
3) Change from Safari to “Chrome”.
If you are using some other browser, the steps should be pretty much the same.
How to change font size smaller or bigger on iOS device
1) Go to Settings > Accessibility > Display & Text Size.
3) Find Larger Text and tap on it.
4) At the bottom of the screen, you will see the size bar. Slide to the left to make the text smaller, slide to the right to make the text bigger.
5) For those who needs an even larger text than the maximum size it can give, on the top side of the screen, find “Larger Accessibility Sizes”, and turn it on.
6) Once turned on, you’ll have more options for much bigger text. Slide to the left and right until you find the text size that your eyes are comfortable to see.
7) Close Settings once done. You don’t need to restart or do anything.
The steps above are extracted from the complete guide here: Change your iPhone Text/Font Size Smaller or Bigger on iOS – Make it easy for your eyes to see at JILAXZONE.
How to change wallpaper (and save battery)
a) Go to Settings, then Wallpaper.
b) Tap Choose a new wallpaper to change wallpaper.
Pro tip: If you are using iPhone with OLED screen, using any dark or black wallpaper will save your iPhone battery life.
The steps above are extracted from the complete guide here: iPadOS 14 & iOS 14 tweaks for faster performance, better battery life & privacy at JILAXZONE.
How to check and see all your password stored in iCloud Keychain in plain text
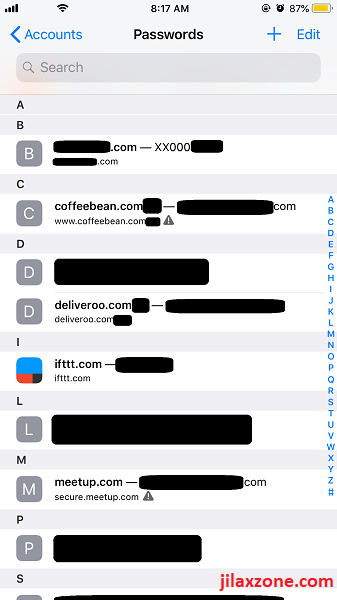
1) Go to Settings > Passwords.
2) If prompted to do Face ID or Touch ID to authenticate, do so.
3) Once authenticated and inside, depends on how many passwords stored inside, you’ll see the list of them. Tap on one of them.
4. Surprise?! Yes, that’s your password, stored in plain text!
The steps above are extracted from the complete guide here: Beware! iOS is storing your password in plain text! Here’s what you should do at JILAXZONE.
How to check iPhone battery Cycle Count
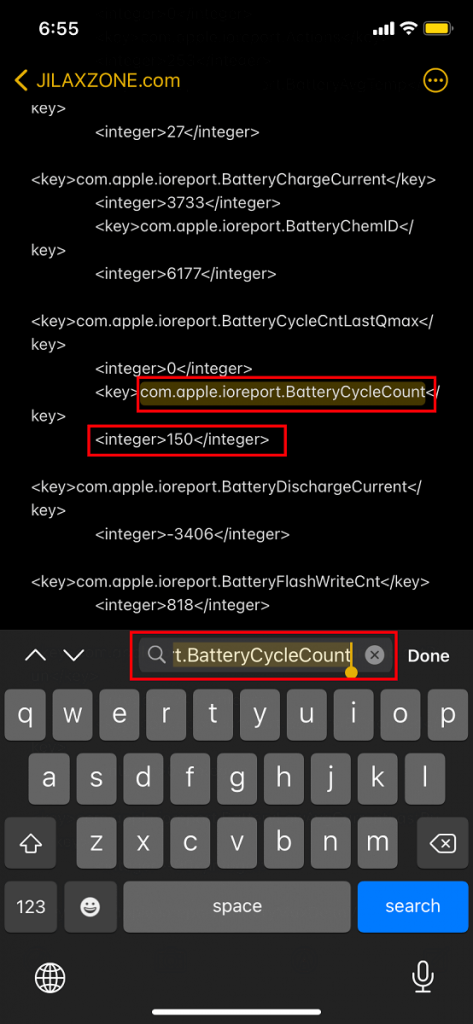
1) On your iPhone, go to Settings > Privacy > Analytics & Improvements.
2) Tap on Analytics Data. You will see bunch of logs inside the Analytics Data.
3) Scroll down until you find “log-aggregated-YYYY-MM-DD-XXXXXX.ips” (YYYY-MM-DD refers to the date when the log was created, XXXXXX refers to some other random number. For example: log-aggregated-2021-01-08-012345). Find log with the latest date, so you can get more accurate battery cycle count.
4) Tap on the entry. It probably hangs for a while. Scroll down until about 3/4 of the page, and find “com.apple.ioreport.BatteryCycleCount”. Once found, the next value in Integer (integer means number) is your iPhone battery cycle count. If it says 150, means your iPhone battery cycle count has reached 150 cycles.
The steps above are extracted from the complete guide here: Here’s how to check iPhone Battery Cycle Count at JILAXZONE.
How to check iPhone Battery Health
1) Open Settings > Battery > Battery Health.
3) Inside Battery Health, you’ll get Maximum Capacity and Peak Performance Capability information.
The steps above are extracted from the complete guide here: Need to Replace iPhone Battery? Check First using Battery Health on iOS 11.3 and up at JILAXZONE.
How to disable flashlight and camera icon from iOS Lock Screen
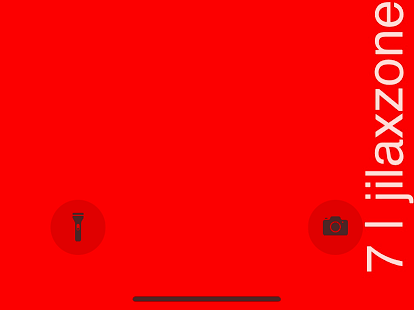
There’s no official way to disable flashlight and camera icon from the iOS lock screen, but there are 2 workarounds you can do.
Workaround 1: Disable “Tap-to-Wake” feature on your iPhone
Using these steps, you’ll disable “Tap-to-Wake” feature:
1) On your iPhone go to Settings > Accessibility > Touch.
2) Find “Tap to Wake” and disable it.
Workaround 2: Put your iPhone upside down inside your pocket
If you need the “Tap-to-Wake” feature to be on (you don’t want to disable it), what you can do is to put your iPhone upside down inside your pocket, so the charging port is located on top. Doing this will not 100% remove the chance for flashlight or camera to be turned on accidentally but it will greatly reduce the chances, I could say up to 80-90%.
The steps above are extracted from the complete guide here: How to remove flashlight & camera icons from iPhone Lock Screen – workarounds work for all iPhone models with Face ID at JILAXZONE.
How to disable app deletion
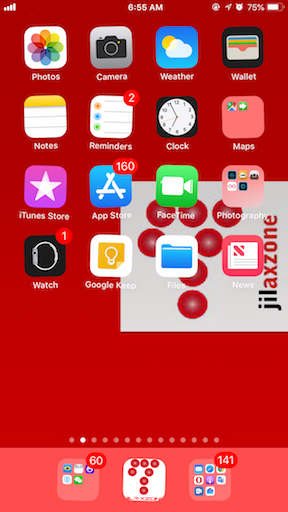
1) Go to Settings > Screen Time.
2) Ensure Screen Time is turned on.
3) Go to Content & Privacy Restrictions > iTunes & App Store Purchases > Deleting Apps.
4) Under Deleting App, switch to “Don’t Allow” to disable app deletion, preventing anyone – even yourself – to be able deleting any apps or games.
The steps above are extracted from the complete guide here: iOS Tweaks – Disable Jiggle Mode – Delete Apps on iPhone and iOS devices at JILAXZONE.
How to enable Assistive Touch – iOS Virtual Home Button
Assistive Touch is a virtual button that appears on iOS and it has many useful features inside it, some of them are: restart your iPhone, saving your Touch ID and Power button from getting broke and many more.
1) Open Settings > Accessibility > Touch.
2) Tap on AssistiveTouch.
3) Switch on AssistiveTouch.
The steps above are extracted from the complete guide here: Customize Assistive Touch on iOS 11 to Simulate Home Button (Great for iPhone X users) at JILAXZONE.
How to enable Apple ProRAW – to shoot RAW photos on your iPhone Pro / Pro Max
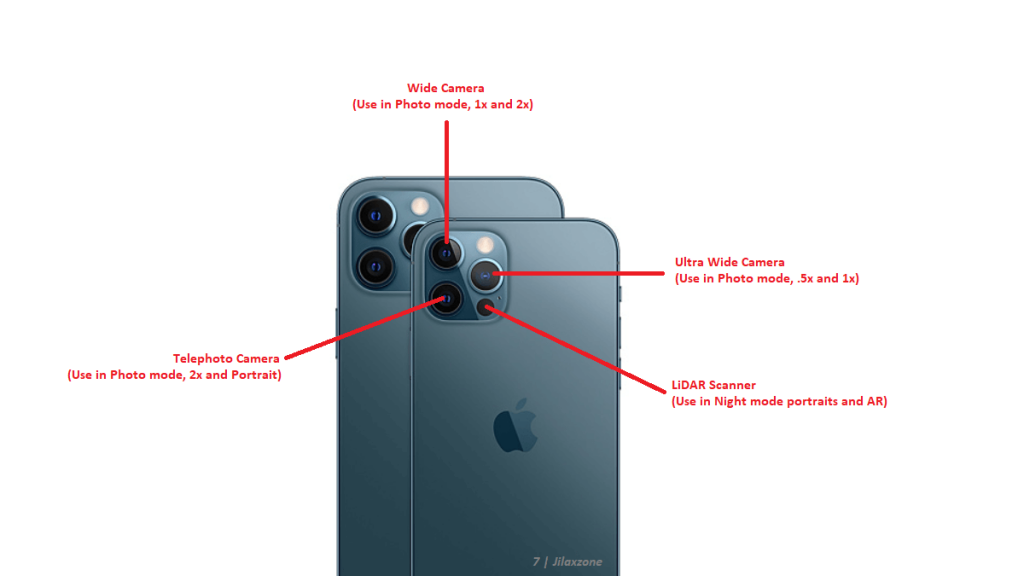
This is the setup you need before starting to capture RAW photos.
1) Go to Settings > Camera > Formats.
2) Under PHOTO CAPTURE, there’s Apple ProRAW. Tap on it to turn it on.
To take photo and get it as RAW image format, here’s what you need to do:
1) Ensure you have do the setup. If not, head to section above to first setup your iPhone to take RAW photo.
2) Then go to Camera.
3) On top right of the screen, you’ll see RAW icon. Tap on the RAW icon, to start shooting in RAW mode. On the RAW icon, if the text RAW is without strike-through on it, that means you are already on RAW mode.
The steps above are extracted from the complete guide here: Here’s how to enable shoot RAW Photos on iPhone at JILAXZONE.
To shoot RAW photos on non-compatible iPhone, do check here: Shoot RAW photos without paying the iPhone Pro price at JILAXZONE.
How to enable Back Tap – iPhone hidden buttons
1) To enable Back Tap feature, go to Settings > Touch > Back Tap.
2) There are 2 options: Double Tap and Triple Tap. Tap one of the two to set the actions.
3) Once set, you can try to double tap or triple tap anywhere on the back on the iPhone to trigger the set actions.
The steps above are extracted from the complete guide here: Which iPhone supports Back Tap and How to use Back Tap on iOS 14 and up at JILAXZONE.
How to enable Game Mode – so you have uninterrupted gameplay
Here’s how to turn on Game Mode (Guided Access):
1) Go to Settings > Accessibility.
2) Under General, tap on Guided Access.
3) Turn on Guided Access.
Do note, the steps above is just to turn on the Game Mode, but does not activate and use it yet.
To Activate Game Mode:
1) Press the Side button (Power button) 3 times.
2) You’ll be prompted with Guided Access, tap Start to start activating Guided Access.
3) When prompted with Passcode, key in the Passcode and do remember it.
To Stop Game Mode:
1) Press the Side button (Power button) 3 times.
2) When prompted with Passcode, key in the same Passcode you enter when activating Guided Access.
3) You’ll be prompted with Guided Access, tap End to stop Guided Access.
The steps above are extracted from the complete guide here: Here’s how to use and activate iOS Game Mode at JILAXZONE.
How to enable Kids time so you can set time limit they can play with the iOS device via Screen Time & Downtime
1) Go to Settings then find Screen Time and tap on it.
2) Tap on Turn On Screen Time.
3) It will pop you up with the Screen Time feature, press Continue.
4) Next, you’ll be prompted to choose either “This is My iPhone” or “This is My Child’s iPhone”. Choose accordingly.
If you choose “This is My iPhone”:
5) Go to Downtime and tap on it.
6) Turn on Downtime, by tapping on the button. And choose the appropriate Start and End time for the downtime. And this is important, don’t forget to turn on “Block at Downtime”.
7) Go back to Screen Time settings, find App Limits and tap on it.
8) Tap on “Add Limit”.
9) Choose any apps, you want to limit. If you can really decide, go for “All Apps & Categories” to set limit for all apps and games.
10) Set the amount of time you are willing to give your kids time to play. Say 1 hour.
11) Set as well the days by tapping on “Customize Days” in case you have some exception, such as Weekends kids can play the iPhone or iPad the whole day.
12) Go back to Screen Time settings, find and tap “Use Screen Time Passcode”.
13) Key-in 4 digit passcode to enable Screen Time Passcode whenever the allowable time has run out.
14) You are done.
If you choose “This is My Child’s iPhone”:
Unlike when you choose “This is My iPhone”, if you choose “This is My Child’s iPhone”, you’ll be guided to set each and every important Screen Time setup. Here they are.
15) You’ll be prompted to set up Downtime. Choose the appropriate Start and End time for the downtime. And tap “Set Downtime” once done.
16) You’ll be prompted to set up App Limits. If you can really decide, go for “All Apps & Categories” to set limit for all apps and games.
17) Still on the same screen, on the Time Amount, tap “Set”. Set the amount of time you are willing to give your kids time to play. Say 1 hour. Tap “Set App Limit”.
18) You’ll be prompted to set Content & Privacy. Tap “Continue”.
19) You’ll be prompted to set Parent Passcode. This is actually Screen Time Passcode. Key-in 4 digit passcode to enable Screen Time Passcode whenever the allowable time has run out. Repeat the passcode to confirm your entry.
20) You are done!
The steps above are extracted from the complete guide here: iPhone Kids Mode – Parents with iPad & iPhone to take Advantages of these iOS Features (Hint: Screen Time & Downtime) at JILAXZONE.
How to enable one-handed keyboard – so you can type comfortably using just one hand
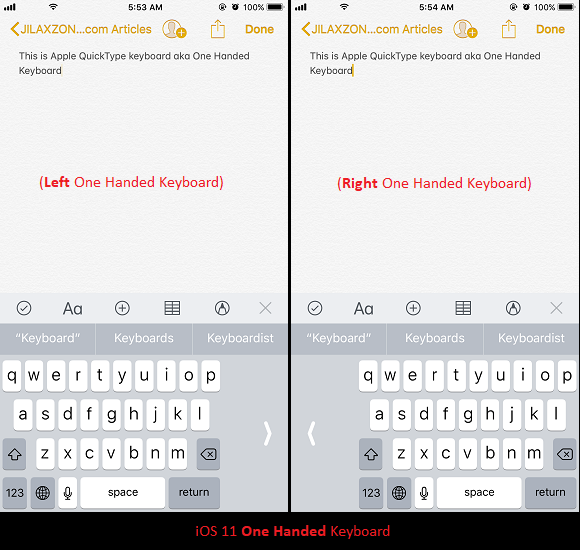
1) Go to Settings then General then Keyboard.
2) Find One Handed Keyboard and tap on it.
3) Choose between Left or Right to enable One Handed Keyboard.
Choose left if you want the keyboard to be shrunk to the left side so you can use your left hand to fully reach keys A to Z.
Choose right if you want the keyboard to be shrunk to the right side so you can use your right hand to fully type keys A to Z.
Choose disabled if you want to use normal keyboard layout (stretch from left to right of your iPhone screen).
The steps above are extracted from the complete guide here: Type comfortably on new iPhone using one hand mode at JILAXZONE.
How to find battery usage by app and find battery-hogging apps
1) Go to Settings > Battery.
2) Scroll down until you find “Battery usage by app”. Check on which app hogs your battery a lot.
The steps above are extracted from the complete guide here: Mastering iOS – Get Detailed iPhone Battery Performance and Usage Report Plus Features on iOS devices.
How to free iOS storage without losing apps/games saved data
1) Go to Settings > General > iPhone Storage. Wait until the loading finish to show all your installed apps and games.
2) Once loading finished, choose apps you would like to Offload, one by one.
3) Tap on the app to open the app details, how much space the app taken
4) Tap on Offload App to uninstall the app and retain the save data.
5) When prompted, tap on Offload App to confirm offloading the app. App/game will be offloaded in an instant.
6) Once app/game has been successfully offloaded, you’ll still see both the app entries on Settings > General > iPhone Storage as well as the icon on your home screen. For Offloaded app, the app icon in the home screen is tagged with cloud download icon.
The steps above are extracted from the complete guide here: Free your storage space without losing saved data on iOS with new feature called: Offload App at JILAXZONE.
How to have uninterrupted Internet connection in Dual-SIM iPhone
On a Dual SIM iPhone where both SIM Cards are used (either 1 SIM Card with 1 eSIM or 2 SIM Cards) and both SIM Cards have internet / mobile data enabled, do this to get uninterrupted Internet.
1) Go to Settings > Cellular.
2) Tap on Cellular Data.
3) Turn on Allow Cellular Data Switching.
The steps above are extracted from the complete guide here: Dual SIM iPhone: How to switch between mobile data plans at JILAXZONE.
How to pair and use PS5 DualSense on iOS device

1) Turn on PS5 DualSense wireless controller in pairing mode. Press and hold the PS button and CREATE button (button located on the left side of the touchpad, on top of the D-Pad ) on the PS5 DualSense controller at the same time until the touchpad starts blinking / flashing.
2) On iOS device, turn Bluetooth on. Now on your iOS device, iPhone or iPad, go to Settings > Bluetooth, turn the Bluetooth ON.
3) Connect to PS5 DualSense controller. Let the iOS scan the nearby Bluetooth device, once appear, tap on DualSense Wireless Controller to start pairing.
The steps above are extracted from the complete guide here: How to pair & use PS5 DualSense Controller on your iPhone, iPad and iOS devices at JILAXZONE.
How to pair and use Xbox Series X|S Wireless Controller on iOS device
1) Turn on Xbox Series X|S wireless controller in pairing mode. Press and hold the PAIR button (Microsoft called it as wireless enrollment button, the button is located on the top of the controller, on top of the Xbox button) on the Xbox wireless controller until the Xbox button starts blinking / flashing.
2) On iOS device, turn Bluetooth on. Now on your iOS device, iPhone or iPad, go to Settings > Bluetooth, turn the Bluetooth ON.
3) Connect to Xbox wireless controller. Let the iOS scan the nearby Bluetooth device, once appear, tap on Xbox Wireless Controller to start pairing.
The steps above are extracted from the complete guide here: How to pair & use Xbox Series X|S Xbox Wireless Controller on your iPhone, iPad and iOS devices at JILAXZONE.
How to password-protect any apps
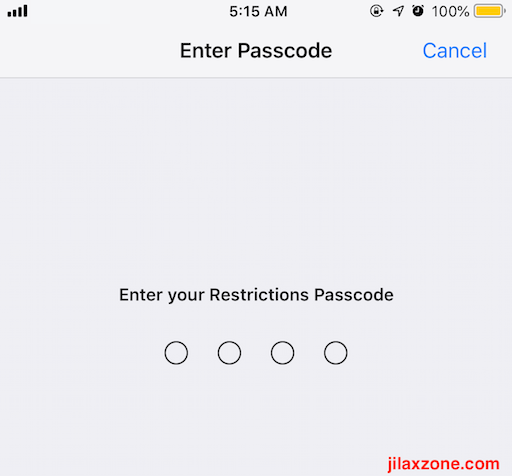
1) Go to Settings > Screen Time.
2) Tap on Turn On Screen Time
3) It will pop you up with the Screen Time feature, press Continue
4) Then find and tap on “Use Screen Time Passcode. When prompted, key in 4 digit passcode and do it one more time to confirm your passcode.
5) Then find and tap on “Downtime”. Key in the Screen Time Passcode when prompted.
6) Enable Downtime by switching it ON.
7) Once Downtime is set to ON, then set Start time as 10pm, and set End time as 9.59pm – which basically the whole day.
8) Find and tap on “Block at Downtime” to enable passcode on any apps and games on iPhone and iOS devices.
The steps above are extracted from the complete guide here: Don’t Let Anyone Access Your Apps – Password Protect Any Apps on iOS at JILAXZONE.
How to prevent iOS from auto-deleting your apps and games
When your iOS device is low on storage, iOS will perform auto-deletion of your apps and games. Here’s how to prevent it from happening:
1) Go to Settings > General > iPhone storage.
2) Find Offload Unused Apps. To turn it off, tap on Disable.
The steps above are extracted from the complete guide here: Turn this setting off if you don’t want Apple auto-delete apps on your iPhone and iPad at JILAXZONE.
How to prevent Siri from leaking your information when your iOS device is locked
Try asking Siri when your iOS device is in locked position, “Who am I?”. Surprised? Well, there are other information that Siri can leak to anyone who hold your iOS device without them unlocking your device. Here’s how to turn it off.
1) Go to Settings > Siri & Search.
2) Switch off “Allow Siri When Lock” to disable Siri from getting activated on lock screen.
The steps above are extracted from the complete guide here: Using Siri Without Unlocking iPhone, Someone Can Steal Your Personal Info & How to Prevent it from happening at JILAXZONE.
How to prevent USB accessories from stealing your data when iOS device is locked
1) Go to Settings > Face ID & Passcode (for iPhone with Face ID) or Settings > Touch ID & Passcode (for iPhone with Touch ID).
2) Enter passcode when prompted, then scroll down and go to USB Accessories.
3) Switch off “USB Accessories” so when your iPhone has been locked for more than 1 hour, any USB accessories won’t be able to connect to your iPhone.
How to remove 150MB App Store download limit when using Cellular on iOS device
1) Go to Settings then scroll down and navigate to iTunes and App Store.
2) Under iTunes and App Store page, scroll down until you find Cellular Data section. Underneath it, you’ll see App Downloads. Tap on App Downloads.
3) Inside App Downloads page, you’ll see 3 options:
- Always Allow
- Ask if Over 150 MB (Certain people will see 200 MB instead)
- Always Ask
4) Obviously, tap on Always Allow to enable download apps or games from the App Store for more than 150 MB.
The steps above are extracted from the complete guide here: App store download limit tweak – No more 150 MB limit – Download as big as you want! No jailbreak required at JILAXZONE.
How to save iPhone battery life by activating Dark Mode
This works best for iPhone with OLED screen.
a) Go to Settings, then Display and Brightness.
b) Under Display & Brightness, you’ll see new section called Appearance. Default is Light.
c) Tap Dark to activate Dark Mode.
The steps above are extracted from the complete guide here: iPadOS 14 & iOS 14 tweaks for faster performance, better battery life & privacy at JILAXZONE.
How to save iPhone battery life by activating Low Power Mode
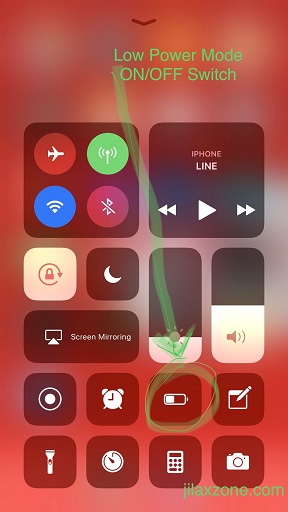
Low Power Mode is battery saver feature Apple introduced back on iOS 9 and continuedly available on iOS 14. Enabling Low Power Mode will allow iOS to reduce unnecessary things (such as any background activities & mail fetching) so that you can get maximum battery life.
a) Go to Settings > Battery.
b) Find Low Power Mode and turn it ON.
The steps above are extracted from the complete guide here: iPadOS 14 & iOS 14 tweaks for faster performance, better battery life & privacy at JILAXZONE.
How to save iPhone battery life by setting screen auto-lock to 30 seconds
How long your iPhone screen keep turning ON until it finally turned OFF? If it’s more than one minute, do consider to shorten the auto-lock period to max 1 minute. The shorter you set, the more battery life you can save and the better privacy you can get.
a) Go to Settings > Display & Brightness.
b) Find and Locate Auto-Lock.
c) Choose either 30 seconds or maximum 1 minute, unless you have good reason to keep your iPhone screen alive and idle for more than 1 minute.
The steps above are extracted from the complete guide here: iPadOS 14 & iOS 14 tweaks for faster performance, better battery life & privacy at JILAXZONE.
How to save iPhone battery life by turning off AirDrop
Since iOS 11, Apple decided to keep AirDrop to always turn on by default. Here’s how you can turning it off.
a) Go to Settings > General > AirDrop.
b) If it’s not Receiving Off then that means AirDrop is turned on and shared either to contacts only or to everyone. Switch to Receiving Off to turn off Airdrop.
The steps above are extracted from the complete guide here: iPadOS 14 & iOS 14 tweaks for faster performance, better battery life & privacy at JILAXZONE.
How to save iPhone battery life by turning off Background App Refresh
With Background App Refresh turned on, apps or games can refresh their contents while they are in the background. This refreshing activities are consuming the battery.
1) Go to Settings > General > Background App Refresh.
2) Switch off “Background App Refresh”.
How to save storage while capturing photos & videos without sacrificing quality
1) Go to Settings > Camera > Format.
2) Change to “High Efficiency”.
How to shutdown iPhone without using Power / Side button
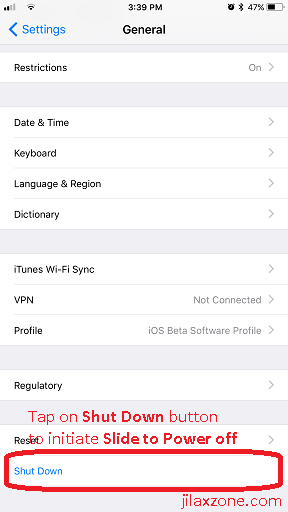
Your Power button or Side button broke or you don’t want your Power button / Side button to break, then consider to use the following method to shut down your iPhone:
1) Open Settings > General.
2) Scroll all the way to the bottom and find “Shut down” button (color in blue).
3) Tap on “Shut Down” to initiate the “Slide to power off” prompt. The same prompt you are getting if you hold your physical Power button for about 4-5 seconds.
4) If you really want to shutdown your iOS device, slide the “Slide to power off” from left to right like normal to turn it off.
The steps above are extracted from the complete guide here: New way to shut down your iPhone, iPad and iPod Touch at JILAXZONE.
How to stop iOS from sending your conversation with Siri to Apple engineers
1) Go to Settings > Privacy > Analytics & Improvements.
2) Turn off “Improve Siri & Dictation”.
How to stop iOS from sending your health data into Apple engineers
1) Go to Settings > Privacy > Analytics & Improvements.
2) Turn off “Improve Healthy & Activity”, “Improve Health Records” & “Improve Handwashing”.
How to stop Siri from actively listening to your conversation
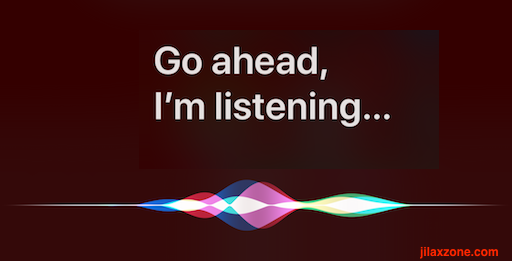
1) Go to Settings > Siri and Search.
2) Switch OFF “Listen for ‘Hey Siri'”.
The steps above are extracted from the complete guide here: Concerned About Your Privacy? Stop Your Phone From Listening to You Now at JILAXZONE.
How to switch off location tracking on iOS device
1) On your iPhone, go to Settings > Privacy > Location Services.
2) Scroll to the bottom to find “System Services”. Tap on “System Services”.
3) Find “Significant Locations”. Tap on it. You’ll be prompted to authenticate, either by Face ID or Touch ID or passcode.
4) Inside Significant Locations, switch “off” Significant Locations. You’ll be prompted, “Disabling Significant Locations will affect many Apple apps and services that use personalized Location Services such as Maps, Do Not Disturb While Driving, CarPlay, Siri, Calendar and Photos.”.
5) Tap “Turn Off” to proceed.
Turning Significant Location off won’t completely disable location tracking on your iOS device.
The steps above are extracted from the complete guide here: Your iPhone tracks and records your locations. Here’s how to check and switch it off at JILAXZONE.
How to turn ebooks into audiobooks for FREE on iOS device via Speak Screen
1) On your iOS device, go to Settings > Accessibility.
2) Under Vision, tap on “Spoken Content”.
3) Inside Spoken Content, tap on “Speak Screen” and turn it ON.
4) Now go to your preferred eBook app (Eg: Apple Books) and open any ebook you want to turn into audiobook.
5) Once the ebook opened, swipe down from top of the screen to bottom of screen using TWO FINGERS.
The steps above are extracted from the complete guide here: Turn any ebooks to be audiobook for FREE & save tons of your money! Here’s how to do it at JILAXZONE.
How to turn off Automatic Download for apps and games
Do you notice that your apps and games are always updated to the latest without you updating them? That’s because Automatic download is turned on. Here’s how to turn it off.
1) Go to Settings > App Store.
2) Switch off “Automatic Downloads”.
How to turn off Contact Sharing to irrelevant apps
There are many unrelated and irrelevant apps that ask access to your Contacts. App such as Google Photos. Why Google Photos requires access to your contacts?
1) Go to Settings > Privacy > Contacts.
2) Switch off “Contacts” to any irrelevant and unrelated apps.
How to turn off Local Network access to irrelevant apps
There are many unrelated and irrelevant apps that ask access to your Local Network. App such as AliExpress. How AliExpress – an e-commerce app – has something to do with your local network? Sounds fishy right?
1) Go to Settings > Privacy > Local Network.
2) Switch off “Local Network” to any irrelevant and unrelated apps.
How to turn off Personalized Ads so Apple won’t use your data to deliver relevant ads
1) Go to Settings > Privacy > Apple Adversiting.
2) Turn off “Personalized Ads”.
How to turn off Share My Location so that no family nor friends can track you
1) Go to Settings > Privacy > Location Services > Share My Location.
2) Switch off “Share My Location” so that nobody can track your whereabouts.
How to type faster on iOS device (slide to type)
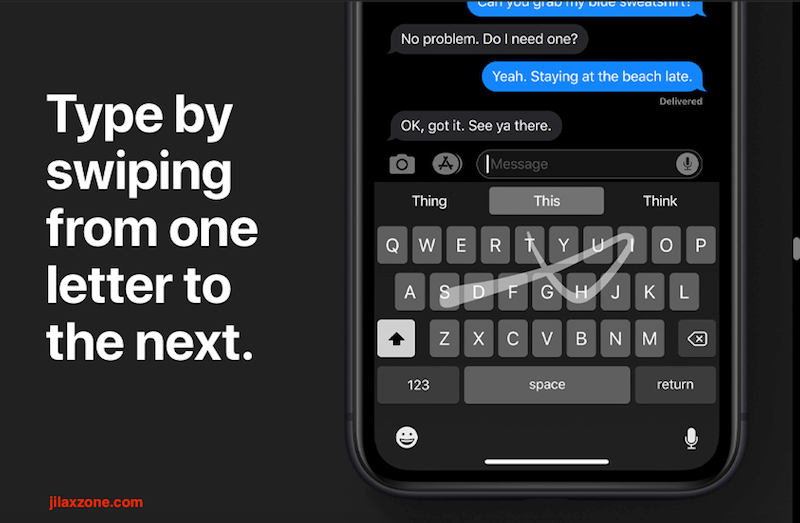
1) Go to Settings > General > Keyboard.
2) Turn on “Slide to Type”.
Now go use your keyboard at any apps / text box, then start typing by swiping between the characters.
How to type faster with help of Text Replacement on iOS device
1) Go to Settings > General > Keyboard > Text Replacement.
To add:
2) On Text Replacement screen, Tap on the + button located on top right of the iOS screen.
3) Key in the phrase. Eg: On my way!
4) Key in the shortcut. Eg: omw.
5) Tap on Save when you are done.
6) Redo step #2-5 for additional keyboard shortcut.
To delete:
7) On Text Replacement screen, pick and choose keyboard shortcut you want to remove.
8) Slide to the left so that Delete button appear.
9) Tap on it to delete10. Redo step #7-9 for additional keyboard shortcut you are no longer using and want to delete.
The steps above are extracted from the complete guide here: iOS Text Replacement – a handy Keyboard Shortcut for iPhone, iPad and iPod Touch at JILAXZONE.
How to use Bluetooth Mouse and enable cursor so you can use your iOS device like computer
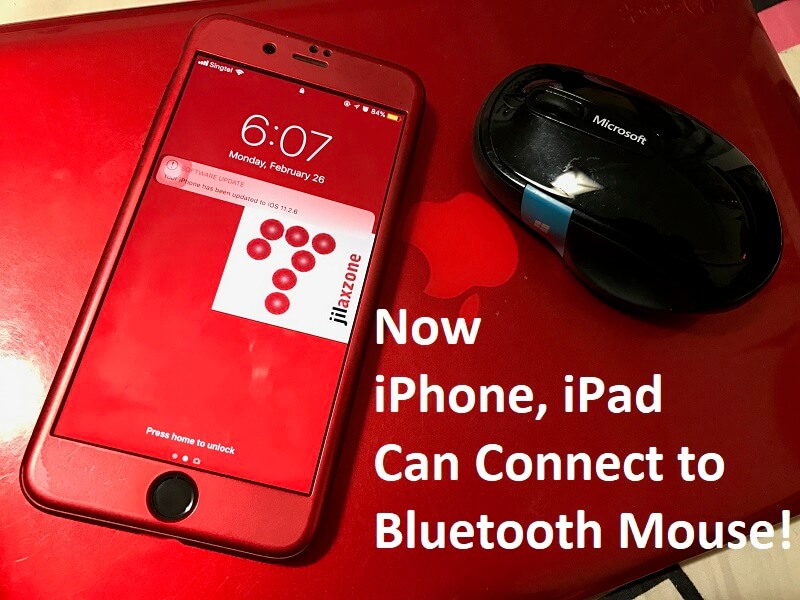
1) Go to Settings then Accessibility.
2) Under Accessibility page, scroll down until you find Physical and Motor section. Underneath it, tap on Touch.
3) Under Touch page, tap on AssistiveTouch.
4) Under AssistiveTouch page, scroll down until you find Pointing Devices. Tap on Pointing Devices.
5) Under Pointing Devices page, tap on Bluetooth Devices…
6) When prompted to turn on Bluetooth, tap on Yes. You’ll be prompted only if you haven’t turned on your Bluetooth. iOS will start to search for any Bluetooth devices under keyboard or mouse categories.
7) Once the Bluetooth mouse appear on the screen, tap on it to pair with the Bluetooth mouse.
8) Once paired successfully, you’ll see a “Connected” sign next to the Bluetooth mouse. However you won’t see any pointing arrow, but instead dot with circle around it. Try to move your Bluetooth mouse around, you should now be able to use the mouse to navigate.
The steps above are extracted from the complete guide here: Yay! Now iPhone and iPad natively supports Bluetooth mouse. No jailbreak required at JILAXZONE.
How to use Reachability to reach content located on upper half of iPhone screen with just one hand
1) Go to Settings > Accessibility > Touch.
2) Turn on Reachability.
Once Reachability has been turned on, to use or activate it, is just by flicking down on the Home Bar (the single white line located at the bottom of iPhone screen).
The steps above are extracted from the complete guide here: iPhone XS Max Biggest Issue: Its Big Screen and Your Fingers at JILAXZONE.
How to use shorter Passcode so you can unlock iPhone faster
1) On your iPhone, go to Settings > Face ID & Passcode (for iPhone with Face ID) or Settings > Touch ID & Passcode (for iPhone with Touch ID).
2) Key-in your current long 6-digit passcode when asked.
3) Go and find “Change Passcode”. Tap on “Change Passcode” once found.
4) Key-in your current passcode when asked for old passcode.
5) On the next screen, tap on “Passcode Options” and choose “4-Digit Numeric Code”.
6) Key-in your 4-digit passcode and verify.
The steps above are extracted from the complete guide here: Unlock your iPhone faster using shorter Passcode – Great option while wearing mask at JILAXZONE.
Article continues below.
Popular on JILAXZONE today:
Category 2: iOS 14 – For Advance users
How to create and use your own custom ringtone on iOS device
| Prerequisite(s): 1) Computer with latest iTunes installed (PC or Mac). 2) Song or ringtone you want to make it as your ringtone (preferably M4A, M4R or MP3 file). 3) And of course, the iPhone. 4) Add the song or ringtone file to iTunes – if it’s not available yet on iTunes. |
The steps provided here are high level steps only, for details on each of these steps, head to the link given below.
1) Prepping the Ringtone. Open the song on iTunes and trim the song to be max 30 seconds-long. iOS ringtone can only accept 30-seconds long sound file for its ringtone.
2) Convert the 30 seconds-long song to AAC format. For the record, iOS only recognize AAC format ringtone/sound file.
3) Locate the 30-seconds long AAC file and rename the file to .m4r. iOS only recognize AAC format with .m4r extension for its ringtone.
4) Copy the Ringtone file to iTunes. By dragging and dropping the m4r file to iTunes library. Make sure the ringtone file appears on your iTunes Library.
5) Plug the iPhone to Computer running iTunes. Wait until the iPhone is recognized and appears on iTunes. Stop the sync process if it does sync automatically since sync is not needed at this moment.
6) Copy the Ringtone file to iPhone. Drag and drop the ringtone from iTunes Library to the iPhone inside the iTunes screen.
7) Sync! Now press that Sync button on bottom right at iTunes screen to sync the m4r ringtone file to the iPhone. Wait until it syncs completely.
Here’s how to check and set the custom ringtone on iPhone:
1) Go to Settings > Sounds & Haptics.
2) Under Sounds and Vibration Patterns, locate Ringtone, tap on it.
3) Your custom ringtones should be the first one in the row to appear.
4) Select the custom ringtone and then it’s done.
The steps above are extracted from the complete guide here: Bring your iPhone to the next level: A Custom Ringtone at JILAXZONE.
How to install iOS 14 Public Beta so you get early access to new features
Be always ahead of everyone by subscribing to iOS 14 Public Beta – it’s completely free, legal and official.
1) Register yourself as iOS / iPadOS Public Beta Tester here. Link here: beta.apple.com/sp/betaprogram/. Open the link directly from your iOS device because you’ll need to download the iOS public beta profile. If you registered before, proceed to the next step.
2) Enroll your device. Once Registered/logged in, go to respective tab (iOS or iPadOS), then scroll down until you find Get Started. Under Get Started, tap on “enroll your iOS device”.
3) Download Profile. On the next page, Apple will tell you to backup your device, if you haven’t done it, do backup your device. Scroll down to Install Profile section. Tap on “Download Profile” to download iOS 14 Public Beta profile to your device. If you can’t see the button, that’s because you are not opening the page via iOS device.
4) Install Profile. Go back to iOS Home screen. Go to Settings > General > Profiles & Device Management. Under Downloaded Profile, tap on the “iOS 14 & iPadOS 14 Beta Software Profile Beta Tester”. On Install Profile window, tap on “Install”. Then on Consent window, tap on “Install” again if you agree with the consent.
5) Restart. iOS will prompt you to restart the device. Tap on “Restart”.
6) Download iOS 14 / iPadOS 14. Once restarted, go to Settings > General > Software Update. Now you should be able to see the iOS 14 / iPadOS 14. Tap on “Download / Update” if it’s automatically downloaded.
The steps above are extracted from the complete guide here: Now you can install iOS 14 and iPadOS 14 but with a caveat at JILAXZONE.
Install AltStore – 3rd party App Store on iOS 14
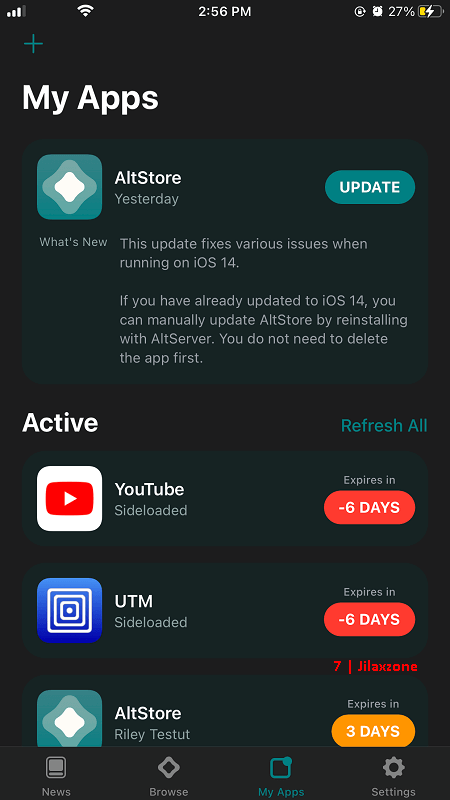
Couldn’t find apps or games on the Apple App Store – things like Emulators? Well, install AltStore – the 3rd party App Store for iOS.
The steps provided here are high level steps only, for details on each of these steps, head to the link given below.
1) Install iTunes on Computer.
2) Register for Apple FREE Developer Account.
3) Generate App Specific Password.
4) Download and Install AltStore to Computer.
5) Connect your iPhone.
6) Install AltStore to iPhone.
7) Open AltStore and Trust Developer Profile.
The steps above are extracted from the complete guide here: Here’s how to make AltStore runs on iOS 14 at JILAXZONE.
How to install and run Virtual Machine on iOS via UTM
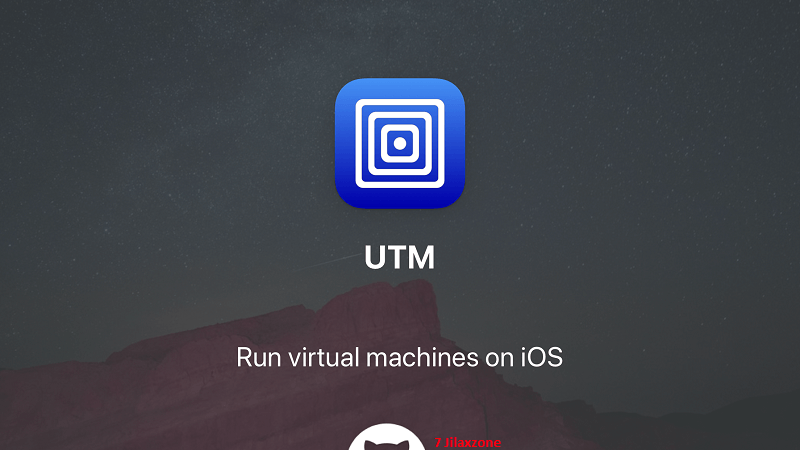
| Prerequisite(s): 1) To install AltStore. Refer to section “Install AltStore”. |
Your iOS device can run MacOS, Windows and even Android by installing and running this UTM Virtual Machine.
The steps provided here are high level steps only, for details on each of these steps, head to the link given below.
1) Get the latest UTM build for iOS.
2) Install UTM to iOS.
3) Run UTM on iOS.
The steps above are extracted from the complete guide here: Virtual Machine for iOS: Guide how to download and install UTM VM app on iPhone without jailbreak at JILAXZONE.
How to play Game Boy games on your iOS device – the easy way but may not run full speed
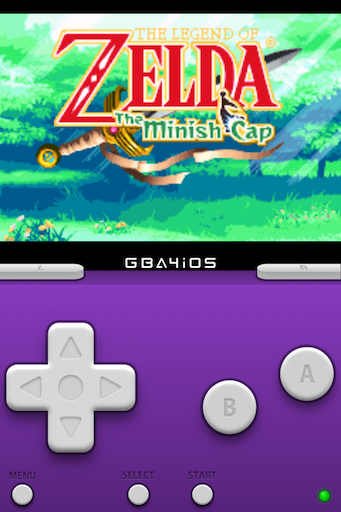
1) Open Safari browser app . This should works for other browser, but Safari is the recommended one.
2) Key in the URL on the browser: https://retrogamesbot.com/
3) Tap on “Load ROM” and tap “Browse”.
4) Locate your ROM within the Files app. Check the link below on how to get ROM inside your iOS device.
5) Once compatible ROM has been selected, the ROM shall get loaded and then tap on the screen when instructed.
The steps above are extracted from the complete guide here: Here’s how to play Game Boy games on iPhone | GB, GBC, GBA Emulator for iOS at JILAXZONE.
How to play Game Boy games on your iOS device – the not-so-easy way but games run at full speed
| Prerequisite(s): 1) To install AltStore. Refer to section “Install AltStore”. |
The steps provided here are high level steps only, for details on each of these steps, head to the link given below.
1) Install Delta Emulator to iPhone.
2) Run Delta Emulator on iPhone.
The steps above are extracted from the complete guide here: Here’s how to play Game Boy games on iPhone | GB, GBC, GBA Emulator for iOS at JILAXZONE.
How to play PSP games on your iOS device
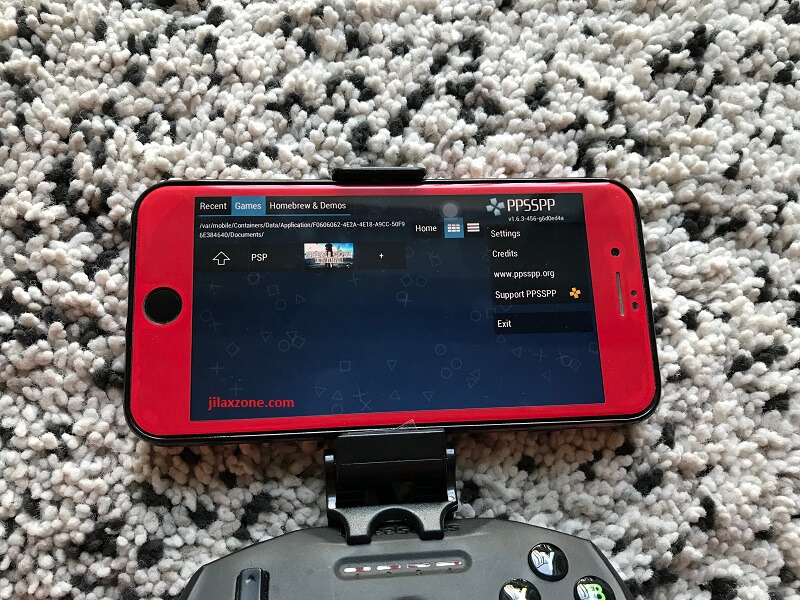
| Prerequisite(s): 1) To install AltStore. Refer to section “Install AltStore”. |
The steps provided here are high level steps only, for details on each of these steps, head to the link given below.
1) Get the latest PPSSPP build for iOS.
2) Install PPSSPP to iOS.
3) Run PPSSPP on iOS.
The steps above are extracted from the complete guide here: PPSSPP iOS: Guide how to download & install PSP Emulator & play PSP Games on Apple iPhone without Jailbreak at JILAXZONE.
How to play PlayStation, Sega Genesis / SNES / N64 and other retro-gaming console on iOS device
| Prerequisite(s): 1) To install AltStore. Refer to section “Install AltStore”. |
The steps provided here are high level steps only, for details on each of these steps, head to the link given below.
1) Get the latest Provenance build for iOS.
2) Install Provenance to iOS.
3) Run Provenance on iOS.
The steps above are extracted from the complete guide here: Turning iPad and iPhone as retro-gaming machine emulators! Psst! No Jailbreak needed at JILAXZONE.
How to run Android on iOS device
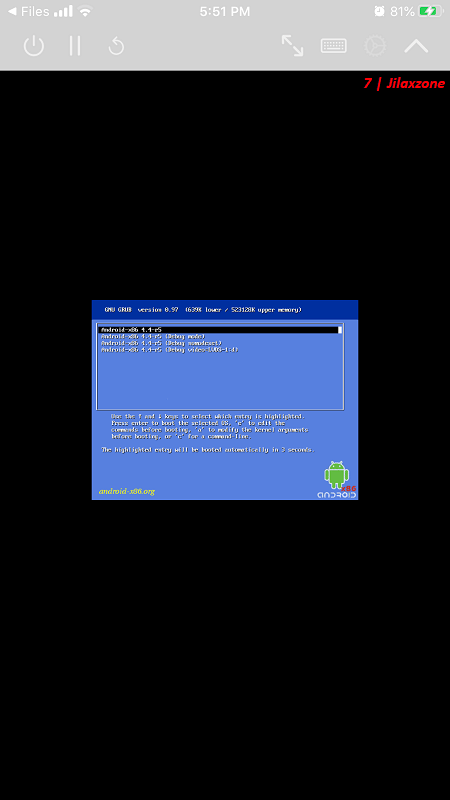
| Prerequisite(s): 1) Install UTM Virtual Machine. Refer to section “install and run Virtual Machine on iOS via UTM”. |
The steps provided here are high level steps only, for details on each of these steps, head to the link given below.
1) Get Android image
2) Create and configure a new VM
3) Install Android on the VM
4) Run Android
The steps above are extracted from the complete guide here: Here’s how to run Android on your iPhone and iPad. No Jailbreak required at JILAXZONE.
How to run Windows on iOS device
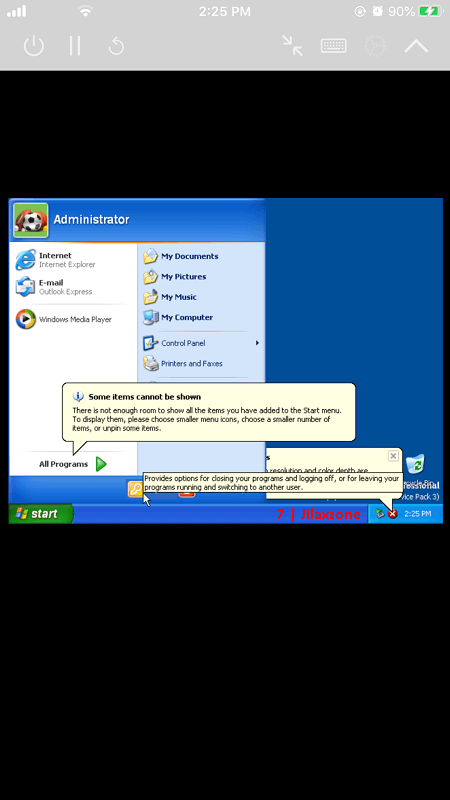
| Prerequisite(s): 1) Install UTM Virtual Machine. Refer to section “install and run Virtual Machine on iOS via UTM”. |
The steps provided here are high level steps only, for details on each of these steps, head to the link given below.
1) Get Windows image
2) Create and configure a new VM
3) Install Windows on the VM
4) Run Windows
The steps above are extracted from the complete guide here: Running Windows on your iPhone and iPad without Jailbreak at JILAXZONE.
Bring it all together
That’s it for the ultimate guide for Apple iOS 14. Did I miss anything? Or is there anything you confused about? Leave your thoughts and comments down below on the comment section. Cheers!
Do you have anything you want me to cover on my next article? Write them down on the comment section down below.
Alternatively, find more interesting topics on JILAXZONE:
JILAXZONE – Jon’s Interesting Life & Amazing eXperience ZONE.
Hi, thanks for reading my curated article. Since you are here and if you find this article is good and helping you in anyway, help me to spread the words by sharing this article to your family, friends, acquaintances so the benefits do not just stop at you, they will also get the same goodness and benefit from it.
Or if you wish, you can also buy me a coffee:

Thank you!
Live to Share. Share to Live. This blog is my life-long term project, for me to share my experiences and knowledge to the world which hopefully can be fruitful to those who read them and in the end hoping to become my life-long (passive) income.
My apologies. If you see ads appearing on this site and getting annoyed or disturb by them. As much as I want to share everything for free, unfortunately the domain and hosting used to host all these articles are not free. That’s the reason I need the ads running to offset the cost. While I won’t force you to see the ads, but it will be great and helpful if you are willing to turn off the ad-blocker while seeing this site.